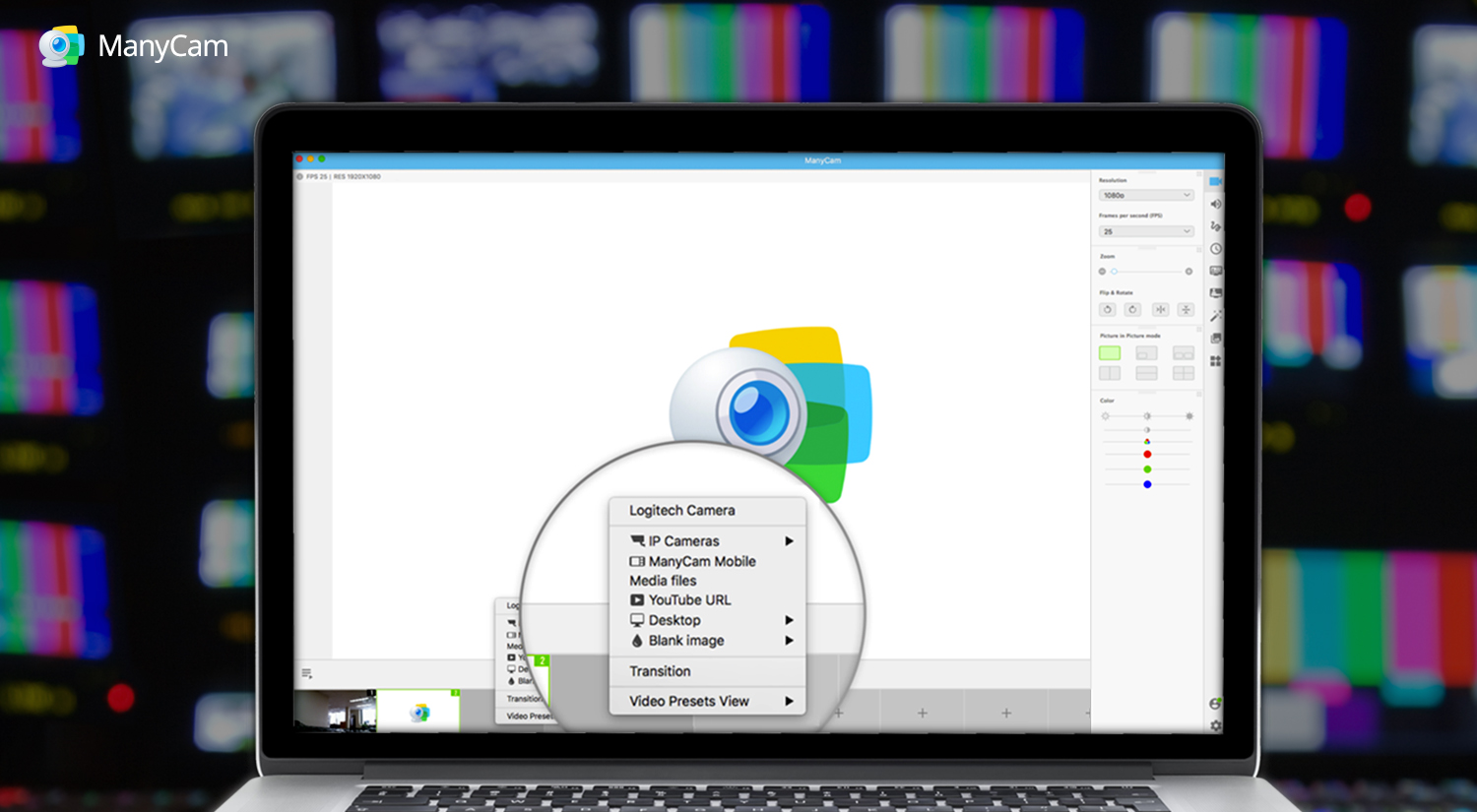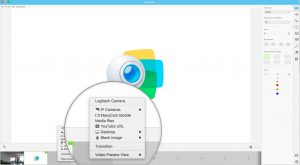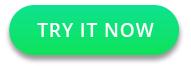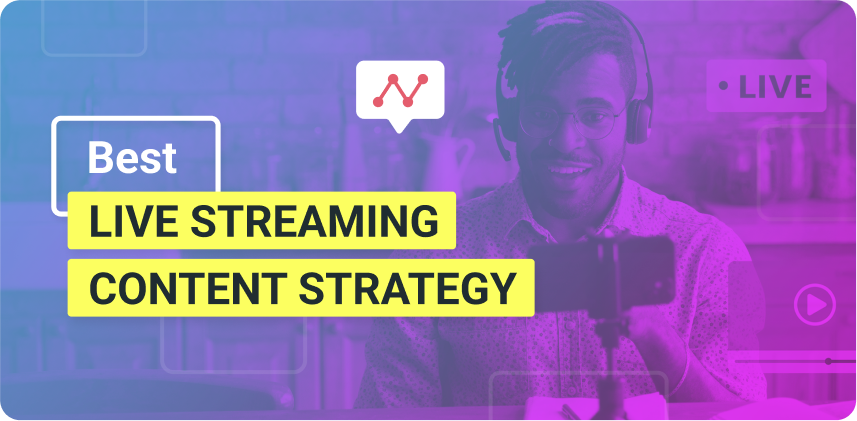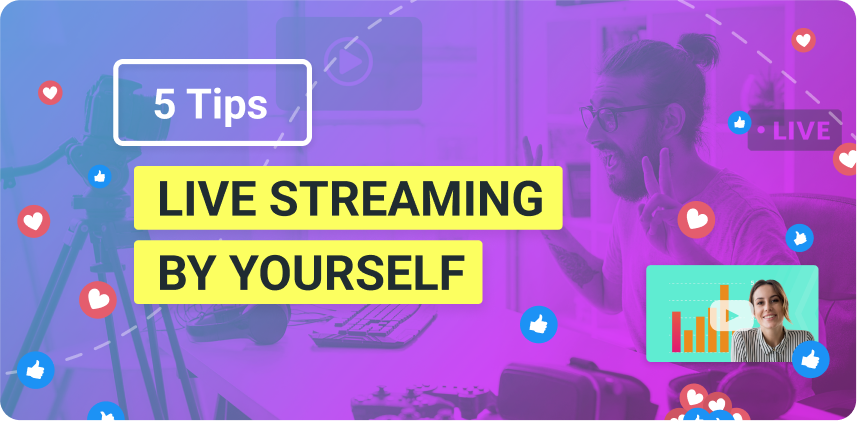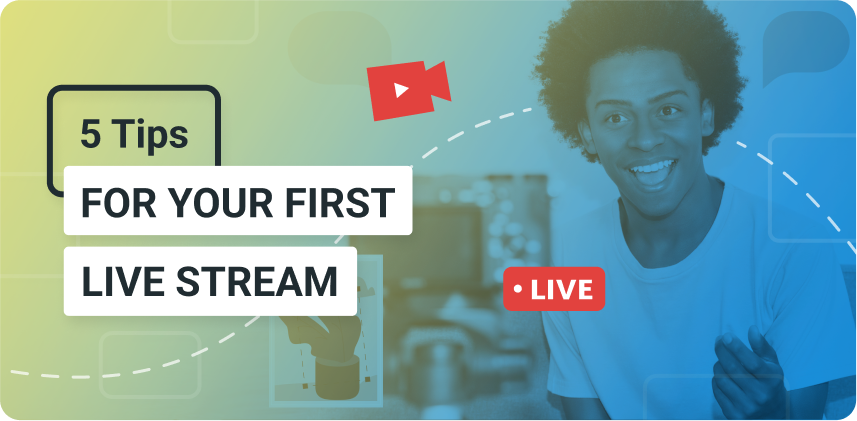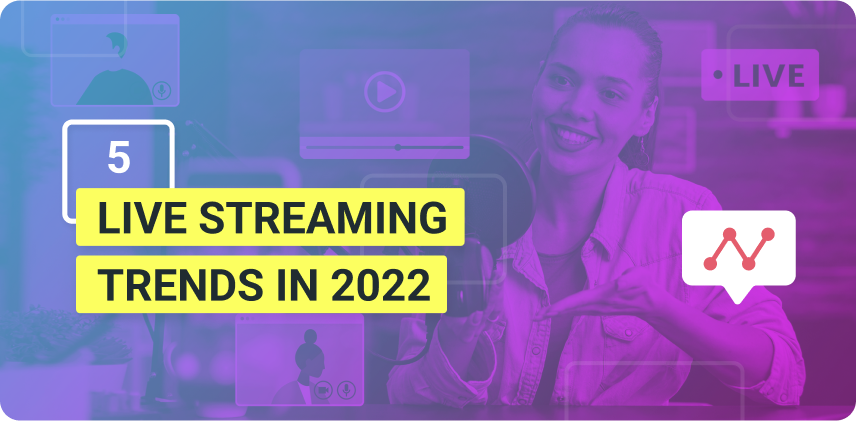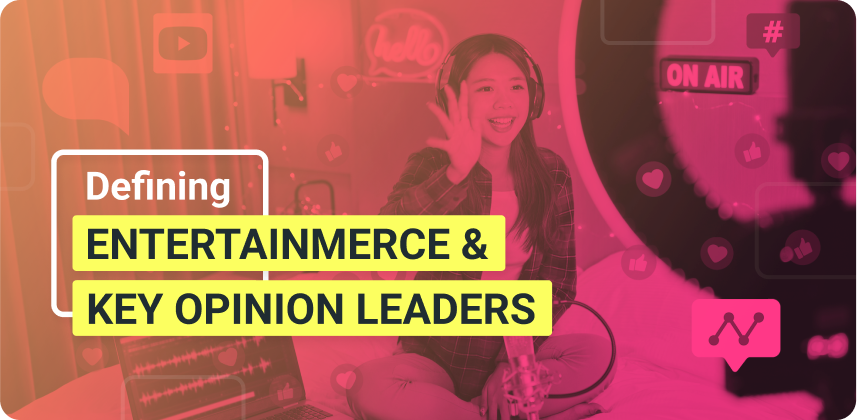When creating live streams, doing online presentations or video chatting, it’s crucial to make it as dynamic and interesting as possible. As you might have already experienced, people’s attention span is incredibly low, especially if you’re not face-to-face.
Let’s take live TV news, for example. Angles switch from one camera to another constantly, different images, backgrounds, pre-recorded videos and soundtrack or sound effects are also added quite often. Everything they do is to try and make sure they have your attention.
With ManyCam, you can have your own video switcher to add multiple video sources, images, playlists and much more. Imagine being able to produce high quality live videos in an affordable and easy-to-use way.
Here is all you need to know to start adding new sources to your live video calls or streams.
How many sources can be added?
You can add a maximum of 12 video sources on the desktop version of the software and 4 on the mobile app. Depending on your subscription plan, you might not have that many.
- Free version
The free version of ManyCam allows you to have up to 2 different sources and limited use of the mobile app.
- Standard
On the standard plan, you get to add up to 4 video sources and limited use of the mobile app.
- Studio & Enterprise
On both of these plans you get all 12 video sources and unlimited use of the mobile app, which gives you another extra 4 video sources.
Learn more about each plan here.
Multiple Video Sources – All available
There are many possibilities when it comes to your sources. During your live stream, you might want to share a pre-recorded video to illustrate what you are going to talk about. Or, perhaps, you are teaching an online course and you need to share your computer screen with your students. First, let’s have a look at all the multiple sources you can add while using your desktop.
- Webcams
Your webcam will be detected by ManyCam and shown on the top of your video sources list.
- IP Cameras
Also known as network cameras, they are digital video cameras that can send and receive data via a computer network and the internet. By default, your IP Cameras’ list on ManyCam will be empty until you enter an IP Camera URL or address. Here is how you can connect your IP Camera.
- ManyCam Mobile
Your phone can be one of your sources throughout your live stream and video chat. You can use the built-in camera as a second webcam. It can be extremely useful as a different point of view during your live video or even showcase a different location. What’s more, you can add videos and images from your phone to your live stream. ManyCam app is available for IOS and Android. Learn more
- Media Files
If you’ve prepared a few images or pre-recorded videos for your live video, here you can add them as different video sources. Make sure they are ready to go once you’re live.
- YouTube URL
If you have other videos to show your audience that are already on YouTube, it will be easier than ever to show them. All you need is the video’s URL.
- Desktop (Screencasting)
One of the most used sources for live videos, is, the Desktop. If you are giving a presentation, showing important information or teaching, sharing your screen will be important. Because screencasting your desktop can be used in many ways, once you’ve clicked on this feature, you’ll find a whole set of options to suit every need. Learn how to use each option here.
- Blank Image
In case you need to use a blank image, simply click on “Blank Image” and choose the color.
Video Sources – ManyCam App
On the app, you can add images and pre-recorded videos that are saved on your phone, blank images, devices and IP cameras. To enjoy everything the ManyCam app has to offer, make sure you get the Studio subscription plan today!
Use multiple video sources to create professional-looking and impactful video calls and live streams.