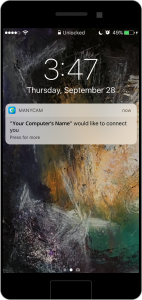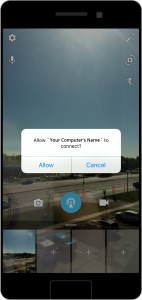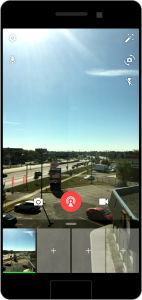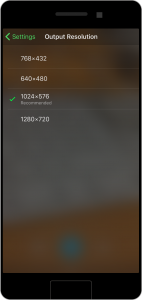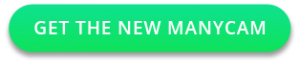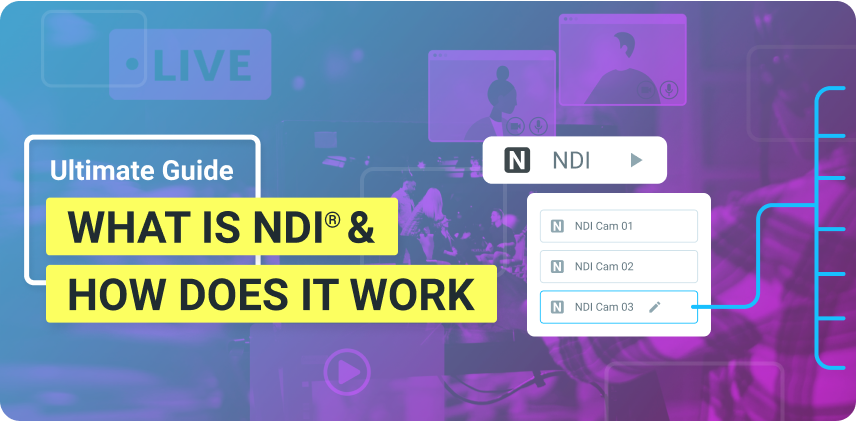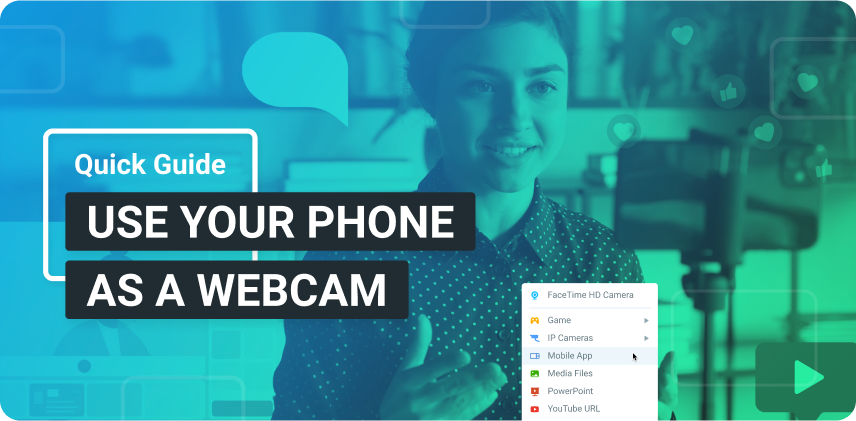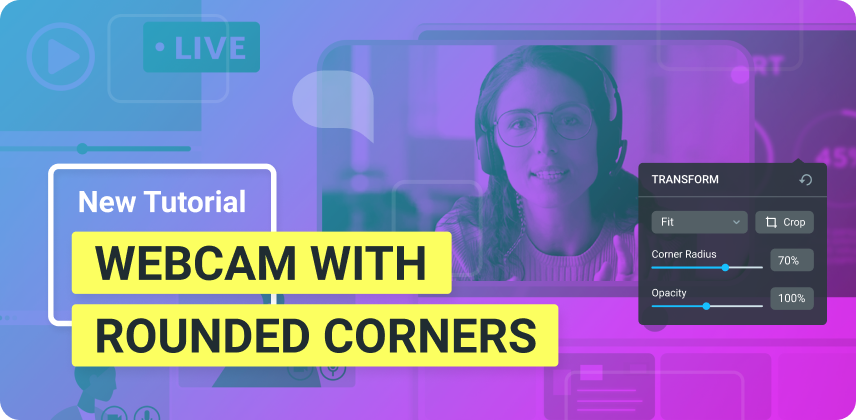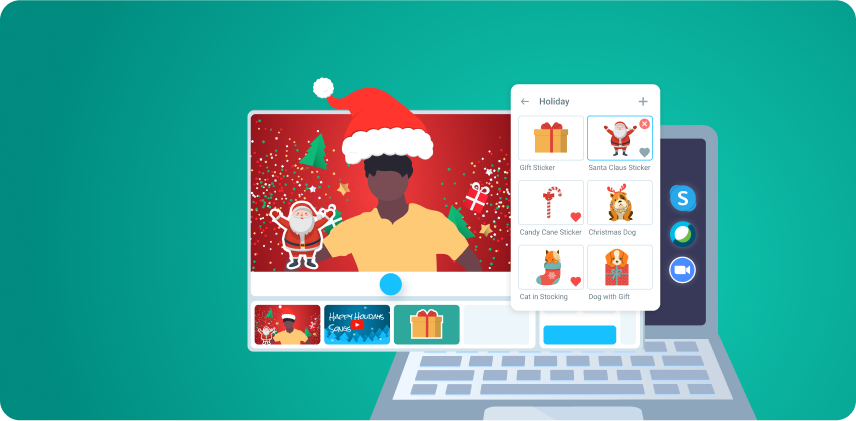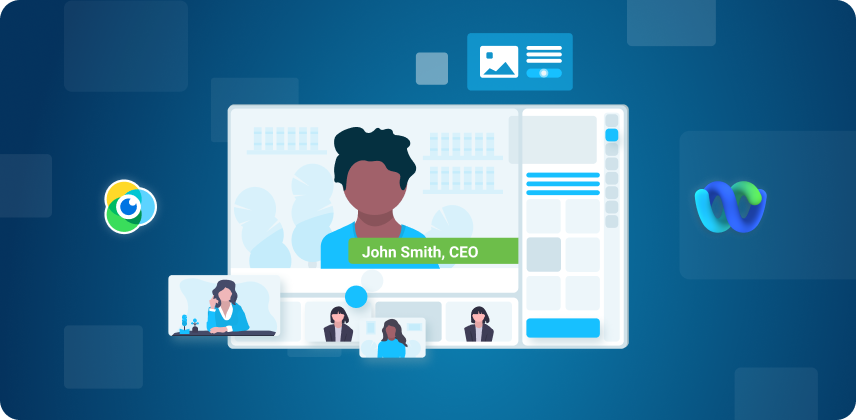Many people want to improve their video calls and create professional-looking live streams, but not many can afford all those expensive gadgets. And as soon as you buy one, there’s always something new, better and more expensive around the corner. So, if you want to have amazing video chats and live streams, with video transitions and extra video sources, but you only have one webcam, don’t worry. We created ManyCam app, that turns your phone into a webcam to help out all the ManyCam subscribers out there.
Connect ManyCam Mobile App to the Software
Endless possibilities with the ManyCam App
With the ManyCam app, you can transform your phone’s built-in camera into your webcam and use it for live streams and video chats right on your desktop. The idea behind the development of this app is for you to make the most out of the resources you already have. You can use this feature with any of the subscription plans of ManyCam.
So, let’s say, you have a webcam but you want to start a YouTube Channel and create professional-looking live streams for your audience with camera transitions, screen casting and more. Your phone can be a second camera, placed on a different point of view, to make your video more dynamic. Or maybe you have a co-host, broadcasting from a different location, he could simply connect his ManyCam app and go live with you from wherever he is.
Even if you don’t have a webcam but you have an online meeting, on Skype or Google Hangouts. You could place your phone in a good spot and still use your computer to manage the meeting. If you have a tripod lying around, put it to good use; otherwise, don’t worry, I’m sure you’ll find a way to place your phone somewhere.
The possibilities are endless!
So ManyCam-ers*, here is how you connect your device to your desktop, with ManyCam:
*Before starting, make sure you have subscribed to one of ManyCam’s plans (Standard, Studio or Enterprise), and remember your login information.
- Download the ManyCam app (available for IOS and Android), and sign in.
- Make sure to allow push notifications, otherwise the desktop software won’t be able to go through.
- On your desktop, open ManyCam and click to add a video source.
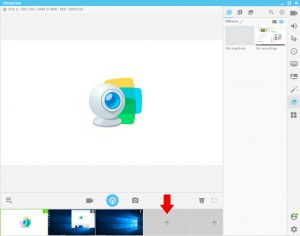
- Go ahead and choose: ManyCam Mobile
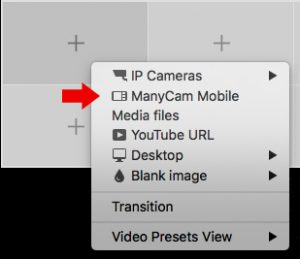
- This window will pop up and you’ll be able to find your device there. Simply select it and click connect.
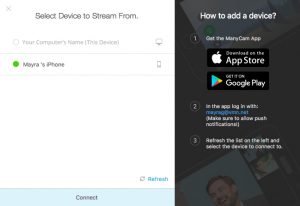
- If the screen of your phone is locked, you will receive a notification like this:
But if the app is already opened, all you need to do is authorize the connection. Your phone will then, become one of your video and audio sources on ManyCam. You can mute the microphone on your mobile app and flip the camera if needed.
And start streaming!
What else can you do with the ManyCam App?
On the ManyCam app you can create live streams and share them on YouTube, Facebook and any other platform simultaneously. Just like you would on the actual desktop. It allows you to add up to 4 different sources, including other videos and images from your phone, blank images and an IP camera.
While broadcasting, you can take screenshots and apply some visual effects to enhance your live video. There are also some distortion effects for you to have some fun with.
Other Settings
To get the best possible video quality out of your camera, you can go on the settings in the mobile app and make sure it’s 1024×576. You can also bump it up to 1280×720, but keep in mind this will require more resources from your phone.
Still on Settings, there are a few other things to help you personalize and improve your live video. For example, you can choose from over 10 types of transition effects, to go from one source to the other. Here, you can also manage some details regarding your video and audio sources such as, auto playing your videos and activating noise suppression on your microphone.
Download the app (IOS / Android) and start improving your live streams today!
If you are not a subscribed user yet, have a look at our plans and get the right one for you today!