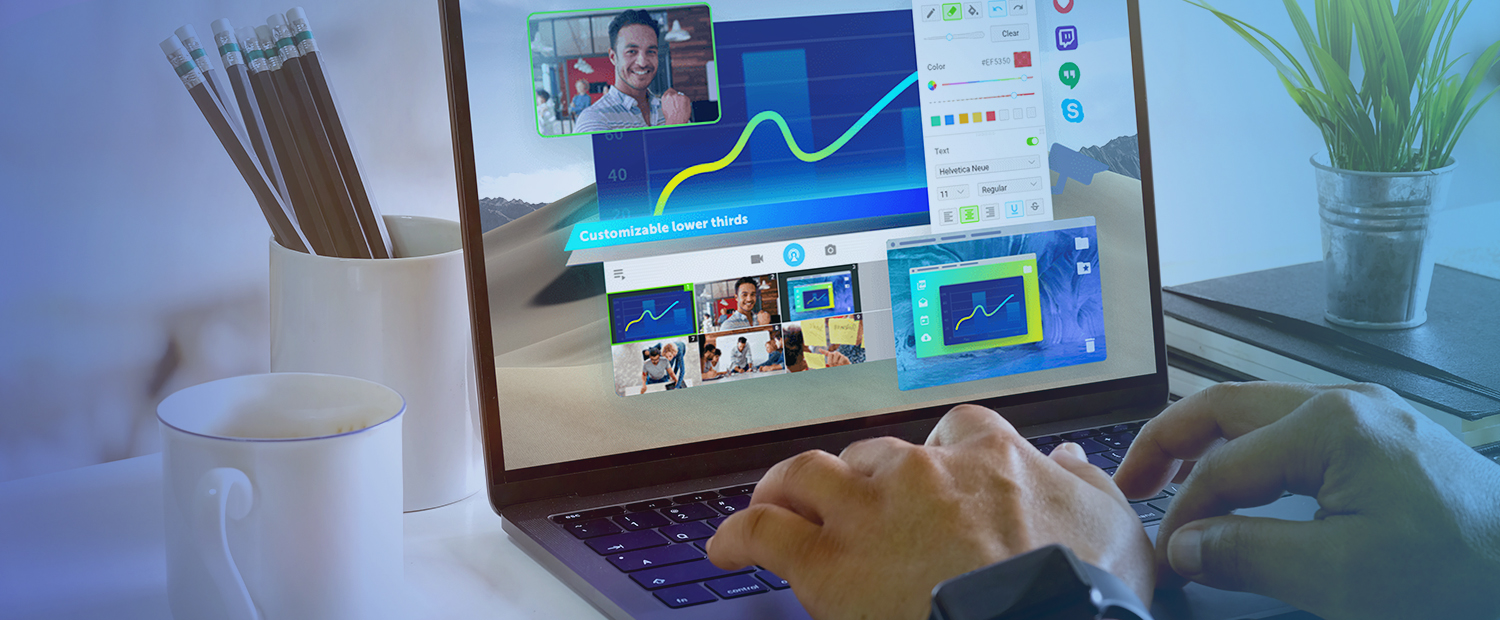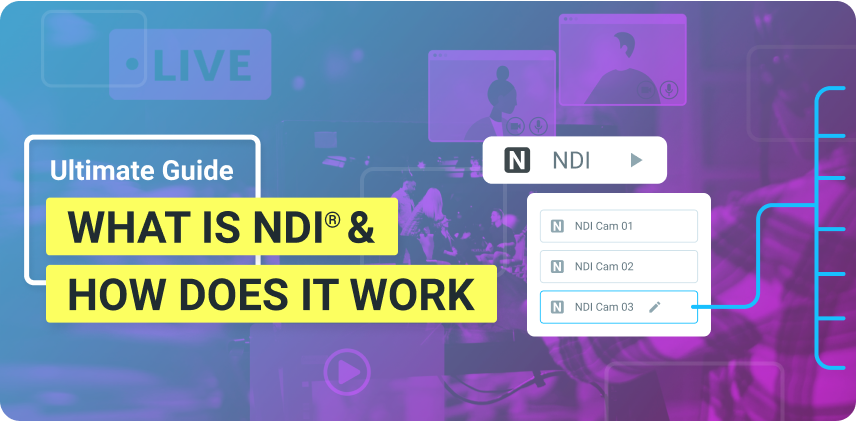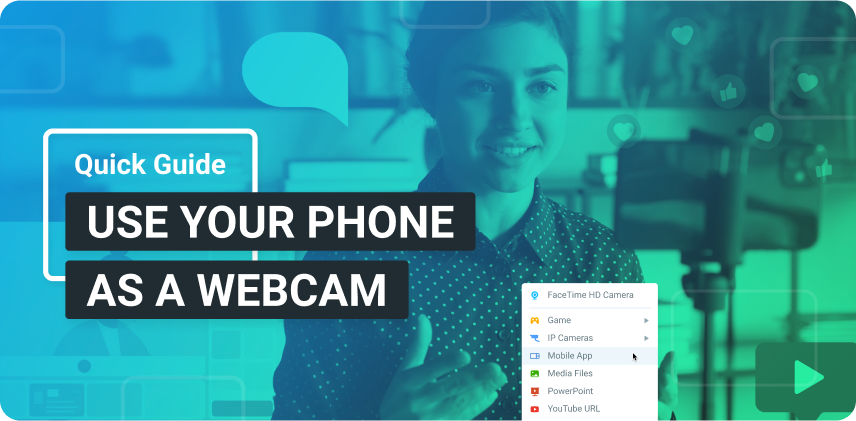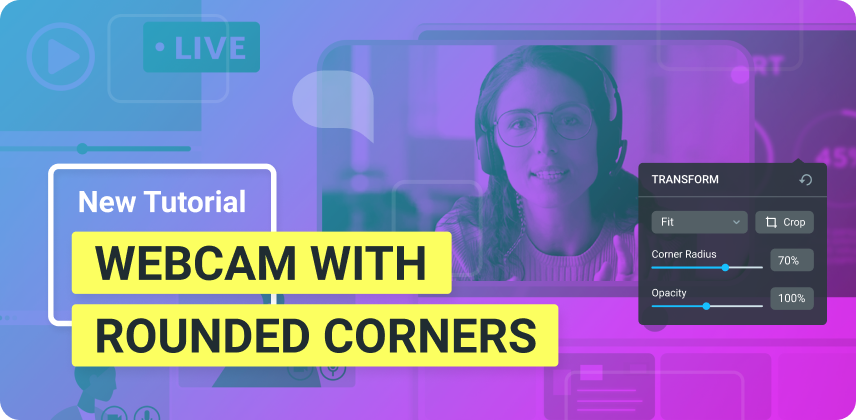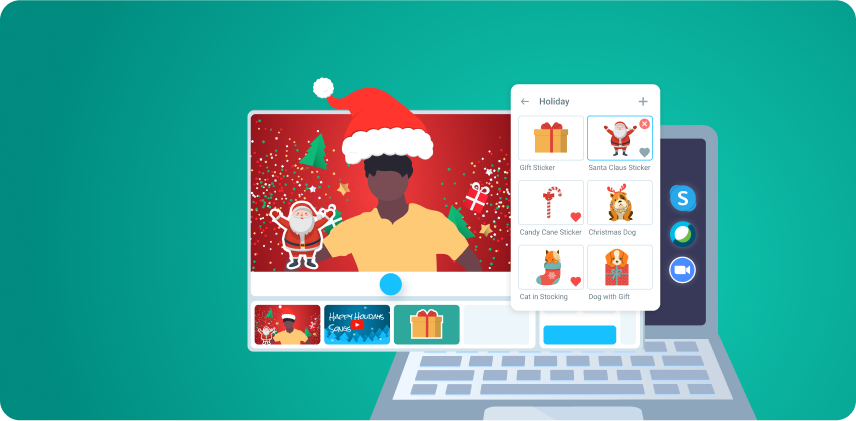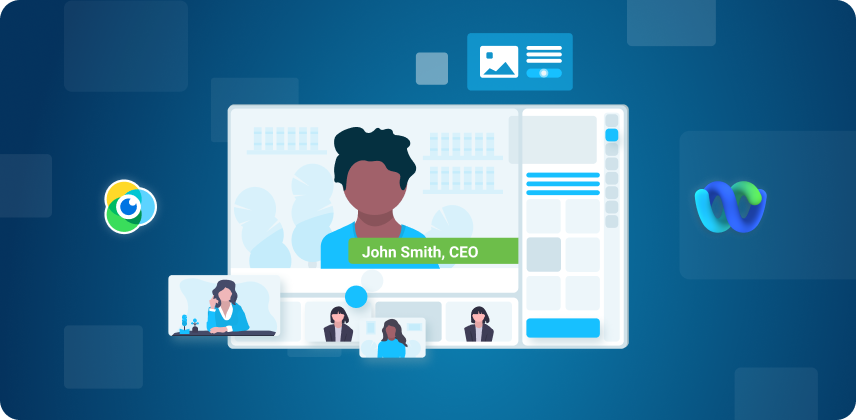With more than 80 million downloads worldwide, ManyCam is one of the most popular live streaming software applications available. New users find themselves exploring ManyCam every day, figuring out how to enhance their live streams and video calls. So, here is a simple “step-by-step guide to start using Manycam for beginners” to make your life a lot easier.
In this guide, we’ll cover the downloading process of ManyCam, its available subscriptions, how to activate your ManyCam subscription, and tips to start using it right away.
By the end of this article, you’ll be able to do your first live streaming video, and video call with ManyCam, to WOW your audience and get creative!
Step 1 – Download ManyCam
The first step to start using ManyCam is downloading the software application and installing it on your computer. Regardless if you have a paid subscription or want to use the free version, the download will be the same. Later on, within the program, you’ll have to activate your subscription to access all designated features.
With the free version, users have the opportunity to give ManyCam a try and enhance their live videos. The free version allows you to broadcast to social media platforms, connect to your video conferencing app and much more.
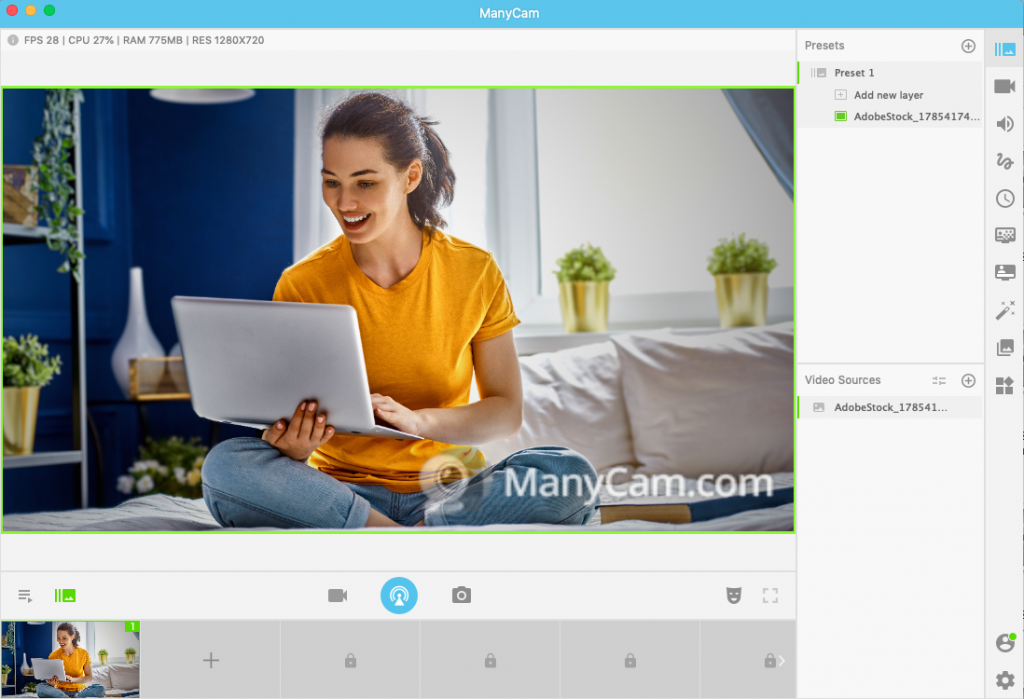
You’ll have a limited number of video sources available. If your goal is to deliver highly engaging and creative live videos, you might want to look into one of the subscriptions available.
Step 2 – Choose your ManyCam Subscription
ManyCam offers many different subscriptions so that you can find the features you need at affordable prices. For instance, you can choose whether you prefer to pay annually or pay a one-time fee and get the lifetime subscription.
Lifetime advantage
The advantage of a lifetime subscription is that it gives you access to all of ManyCam’s future versions and updates. In other words, when you subscribe to one of the lifetime options, you’ll always be able to use the latest, most up-to-date version of ManyCam, without any other payments.
Plans
Apart from the billing format, you also have to choose between various subscription plans, from individual and business options to Standard, Studio, Premium, and Enterprise.
Check out the subscription plans here!
When you purchase one of the subscriptions, you’ll also have to create a ManyCam account with your email. Creating an account that you can remember later on, is crucial for the activation process.
Your subscription will be linked to your ManyCam account.
Step 3 – Activate your ManyCam
Unlike previous versions of ManyCam, from version 6 forward, users no longer receive an activation key. Instead, when you purchase, you have to activate your subscription within the program. Here is how you can activate it:
1- Open ManyCam software application and log in to your account.
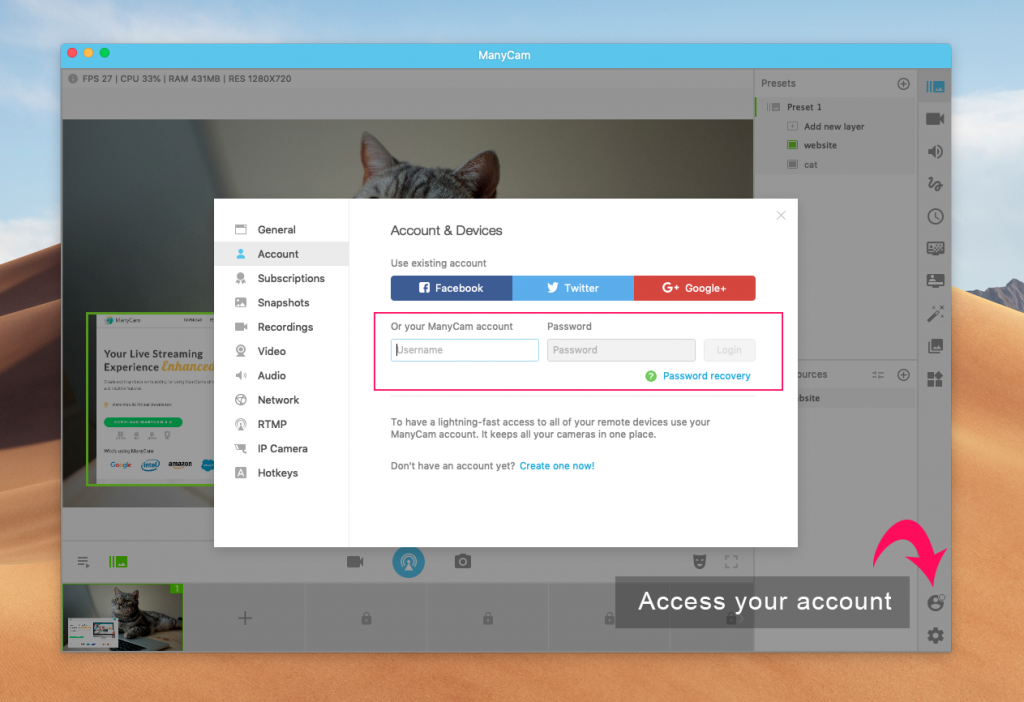
2- Go to the Subscriptions tab
3– If you see your subscription there, simply flip the switch to activate it.
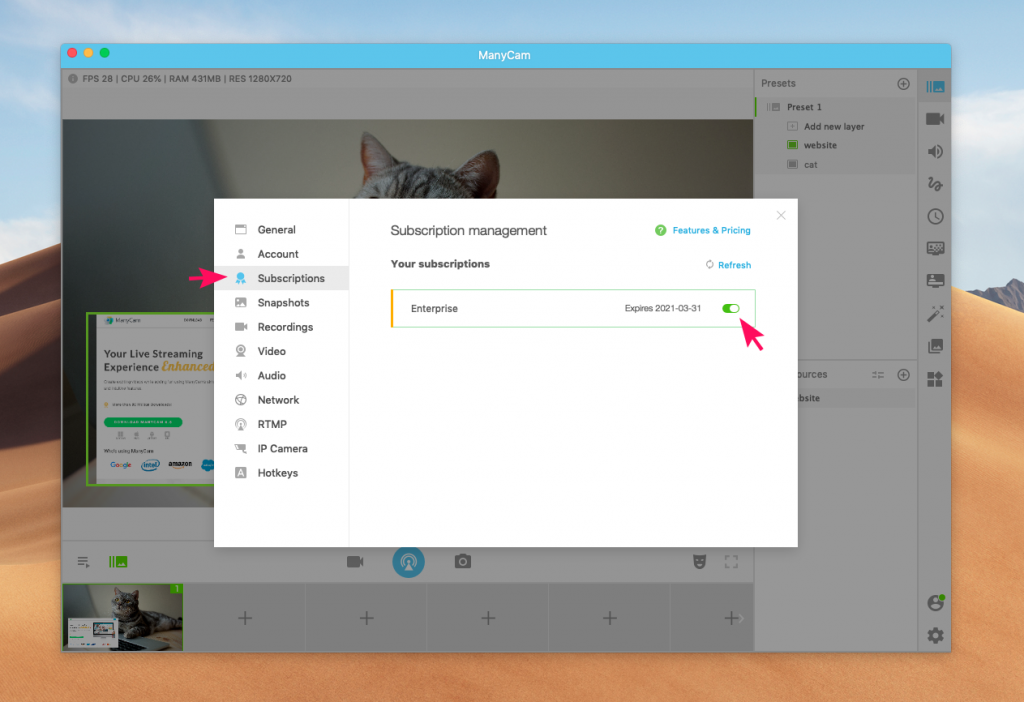
Obs. If your subscription doesn’t show up, you can try refreshing the subscription panel, logging out and back in or restarting the app. In case the issue persists, contact us at [email protected].
Once you flip the switch, you’ll be ready to create amazing live videos with your subscription of Manycam.
Step 4 – Start using ManyCam
The list of things you can do with ManyCam is extensive. Here are a few blog posts that can help you:
How to live stream with multiple video sources
Easy multi-camera live streaming setup
How to use ManyCam effects to your advantage
Since you are just getting started with ManyCam, we’ll cover the basics of ManyCam to help you do your first live broadcast or video call.
1- Create your main scene
In the presets tab, you can create a new preset with different layouts, such as picture-in-picture, split screen, multiple layers, etc. You can always add more layers later on. For now, let’s say you want to share your screen and add your webcam in a picture-in-picture (PIP) mode.
Here is how you do it:
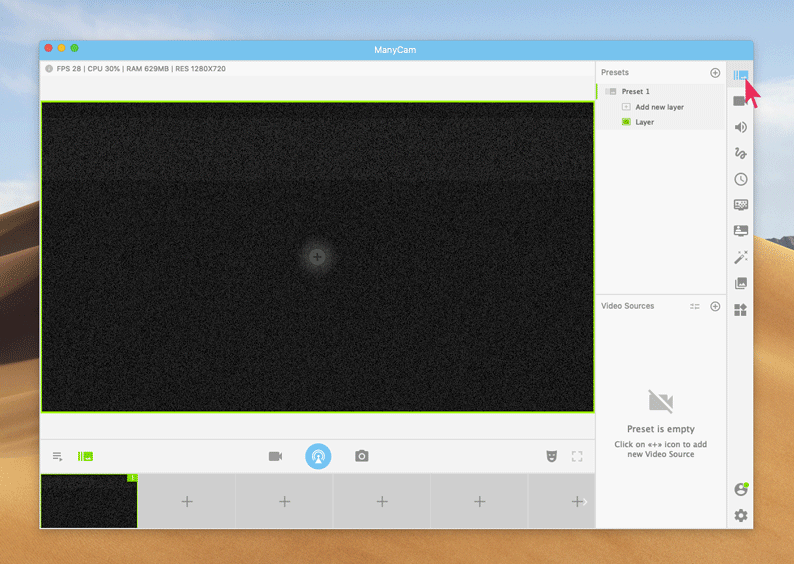
Quick walk-through:
- Click on the presets tab
- Add new preset or edit the current one
- Choose your preferred pip mode
- Click on each window to add its source
2- Adjust the settings
ManyCam allows you to have full control of your live video, which means you can tweak the settings to make sure your video has the best possible quality. In the video’s tab, users can select the resolution and frames per second of their video, as well as make visual adjustments.
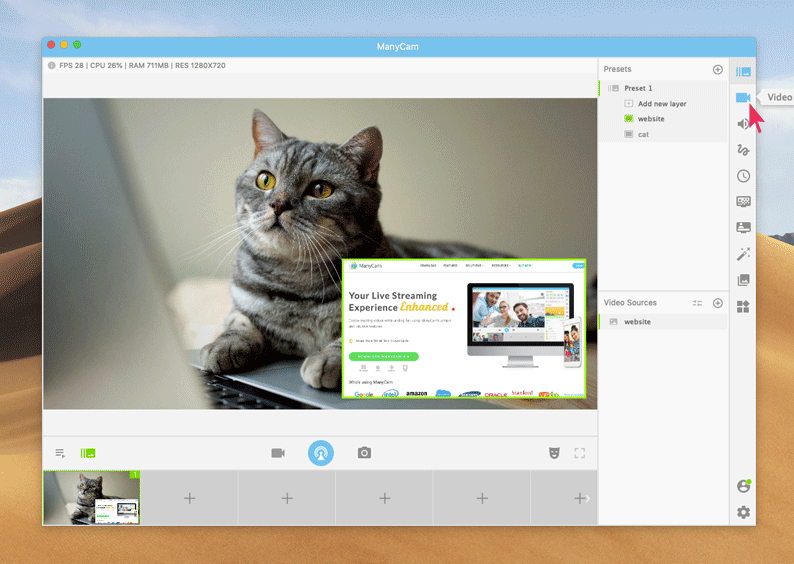
If you want to adjust the live streaming settings, click on the broadcast button and select Streaming Settings.
3- Audio setup
Another essential part of the setup process is the configuration of the audio. In the audio tab, you can find the Audio Devices feature. You can add multiple audio inputs. Click the button to add your microphone, then adjust the volume and sync, if necessary. You might need to do a test to make sure it’s working.
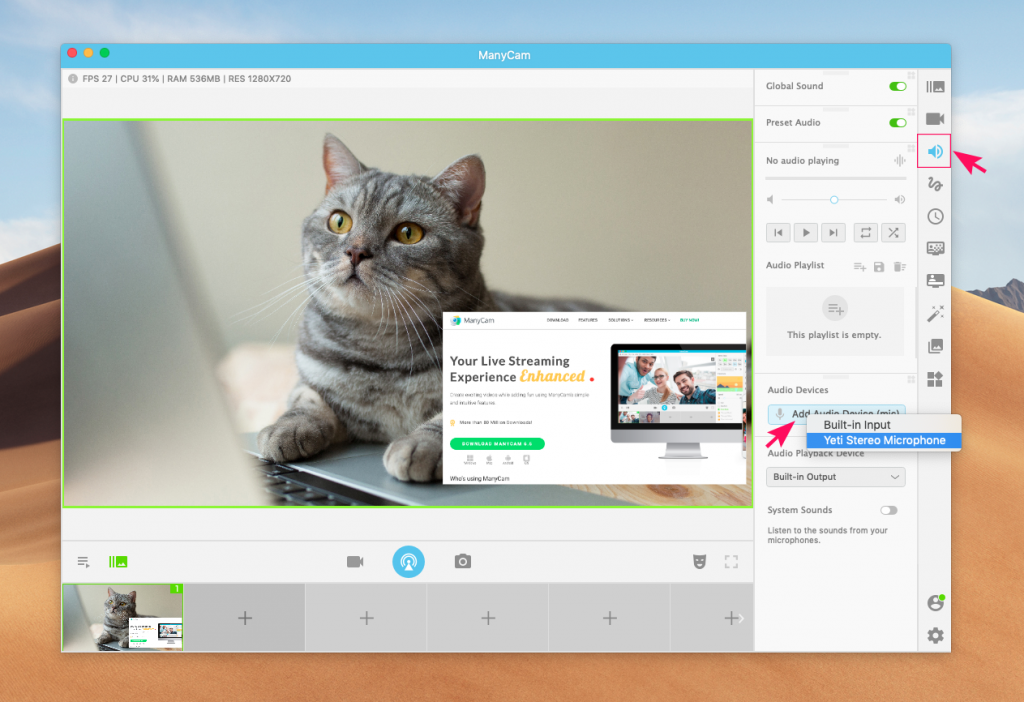
To run a test, you can go live on Facebook, on private mode, or hit the record button within ManyCam and record a demo. You can also flip the switch called “System Sounds” to listen to your microphones within ManyCam.
As a device, you can also add your System Sounds, which means ManyCam will capture the sounds within your computer, such as video playback.
Power tip: Make sure you test your entire set up together before you start using ManyCam live.
Once everything is set up the way you want it, it’s time to go live.
Live Streaming with ManyCam
If your goal is to create engaging live streaming videos with ManyCam, then the next step is to go live on your preferred platform. Some subscriptions allow users to go live on multiple platforms at the same time.
When you hit the blue “Broadcast Button,” you’ll have to choose which live streaming platform you want to go live on. Then, log in and allow ManyCam access. You can also add a title and description to your live video.
Next, flip the switch, and you’ll be live in seconds.
Connect ManyCam to your video call, class or conference
If you got ManyCam to help you enhance your online classes and business conferences, your next step to start using ManyCam is to connect it to the application you use.
Online teachers tend to have their own platforms, while other industries will usually use Zoom, Skype, GoToMeeting and so on. Either way, ManyCam acts as a virtual webcam and can be selected as a source in most video calling and teaching platforms.
Within your application’s settings, you’ll find an item related to the video and audio configuration. You can select ManyCam for both video and audio. That’s it. Then, get ready to WOW your students and colleagues with ManyCam’s amazing features.
In Conclusion
This step-by-step guide is here to help you start your journey with ManyCam and live video. But, as you might have noticed by now, ManyCam has so many fantastic features that it would be impossible to fit in one post.
Check out the blog posts below to learn more and start using ManyCam!
If you haven’t yet, download ManyCam for free today!
Do you want to live stream like a pro? Check out these guides:
Beginner’s Guide to Live Streaming
If you want to take advantage of everything live video has to offer but don’t know where to start, this Beginner’s Guide to Live Streaming is for you. Learn all the basics of live streaming and start creating your live videos today. (Continue reading)
The Ultimate Guide to Live Streaming Content
Live videos can help you increase your exposure, expand your reach and grow your online audience. So, if you are an entrepreneur, a content creator, a YouTuber, an influencer, an online teacher, a streamer, or you want to grow your online following, start creating live videos… (Continue reading)