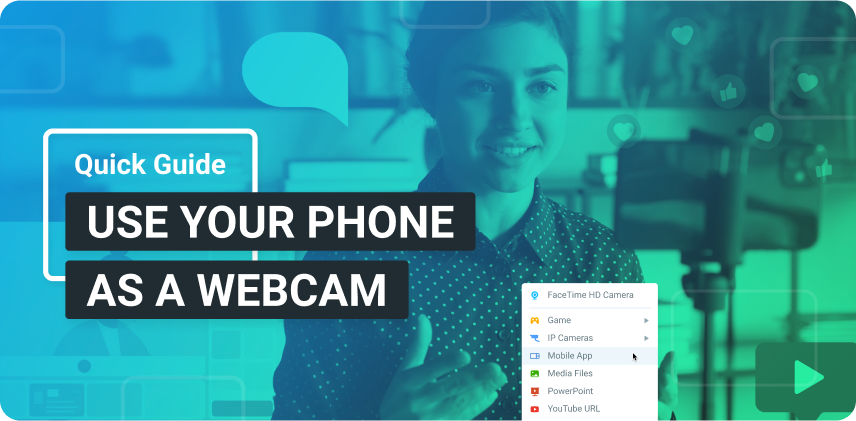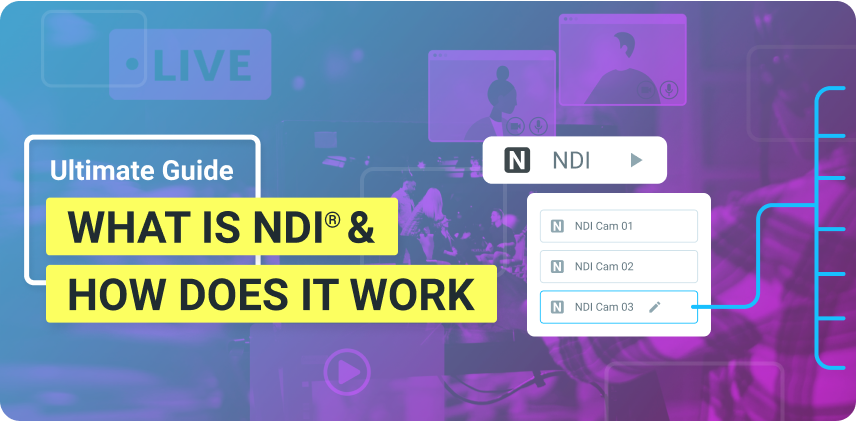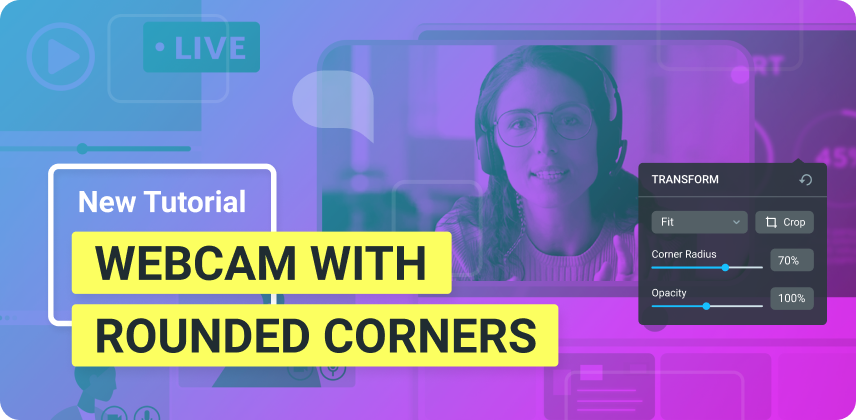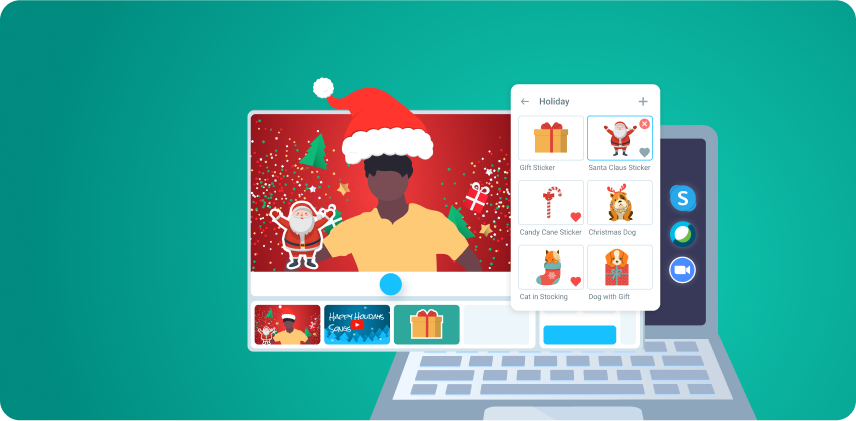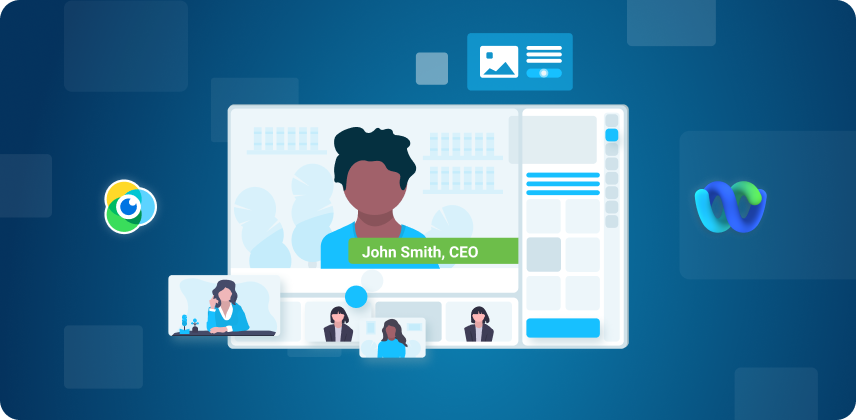Learn how to use your phone as a webcam to boost video quality on video conferences, live streams, and online classes!
Mobile devices are more powerful than ever. Most smartphones come with high-quality cameras, speedy performance, and easy-to-use features. Best of all, they are accessible to most business professionals, online teachers, and content creators, unlike the video gear recommended out there. Since the need for engaging and high-def live videos continues to increase, learning how to use your phone as a webcam can be a life-saver.
Need to connect your phone as a webcam? Download ManyCam for free today!
Can you use your phone as a webcam?
The short answer is yes, and you can skip to the tutorial right here! (LINK)
If you have an Android or iOS device, you can follow the tutorial below and use your phone as a webcam on video calling apps, video conferencing solutions, online teaching platforms, and even on live streaming channels.
Why use mobile devices as webcams?
When you turn your mobile device into a webcam, you get to increase your video quality and maximize your resources without spending money on an HD webcam. It’s a great way to amp up your videos while staying within your budget since most smartphones have high-quality cameras.
Second camera angles
Another benefit of using smartphones as webcams is producing professional live videos with multiple camera angles. Switching between your regular webcam view to a second camera from a different angle makes your video more dynamic. This allows you to deliver an amazing experience to your viewers instead of the usual tedious “talking head” kind of video.
Use your mobile as a document camera or close-up shot
In addition, when considering a second angle, you can think about your mobile camera as a document camera or a close-up shot. This technique can be particularly useful if you need to show your viewers something specific.
Here are some application examples:
- Business professionals who need to give viewers physical product demonstrations to strengthen their sales pitch.
- Real estate agents who want to enhance their virtual tours and increase the property’s value.
- Influencers, artists, and content creators who need to highlight specific processes or show behind-the-scenes angles.
- Teachers and online instructors who rely on visuals to teach their lessons (e.g., musical instruments lessons, yoga classes, cooking workshops, etc.)
Now, you probably have a few ideas on when you can use your mobile device as a webcam. So, let’s take a look at how you can do that.
Step-by-step guide on how to use your phone as a webcam with ManyCam
This tutorial will guide you to connect your mobile phone as a video source on ManyCam. Once connected, you can then use ManyCam as your virtual camera on video calls, conferences, online classes, and live streams.
Before we start, make sure you download the latest version of ManyCam here. You can also go ahead and download the ManyCam app for your device: Android or iOS.
Step 1 – ManyCam Account
If you don’t have a ManyCam account yet, you can create one on our website, clicking on the top-right corner “Login.”
Once created, you can log in on your desktop application and your mobile app.
Make sure you are connected to the same account on both your computer and your device.
Step 2 – Select your device on ManyCam
On the desktop app, right-click on the layer you want your mobile to be on. Select “Mobile Device” among the options.
Step 3 – Accept the connection on your phone
The mobile app will prompt you to accept the connection, and you’ll be able to see your mobile camera’s feed on ManyCam desktop.
As easy as that!
Now you are ready to connect ManyCam to any live video application!
How to connect ManyCam to other apps
To connect ManyCam as a virtual camera, all you need to do is:
- Go to your video calling app, conferencing app, or teaching app settings.
- Find the video settings
- Select ManyCam as the video input
For more information on connecting ManyCam to your platform, check out this blog post.
If you want to live stream with ManyCam, you can:
- Click on the blue “Live Streaming” button
- Select the platforms you want to go live on
- Add the details and flip the switch to broadcast
Extra tips for using your mobile as a webcam
- If you are using an external mic, you can mute your phone’s microphone within the ManyCam mobile app. This will help you avoid audio feedback.
- The orientation of the mobile video will follow the orientation of your phone’s screen, as in vertical or horizontal. If the camera isn’t turning, make sure you unlock the screen orientation on your phone’s settings.
- Make sure your phone is fully charged or use it while connected to a charger for better results.
Key Takeaway
Using your phone as a webcam can help you increase the quality of your live videos during meetings, online classes, and live streams. The best part is, you can easily do that with ManyCam.
We hope this guide helps you deliver high-quality live videos with ease. Share this blog post with your friends and colleagues so they can also step up their video production game.