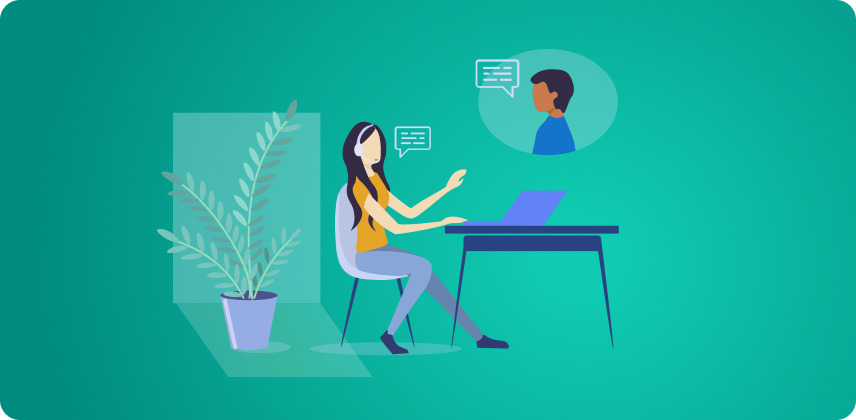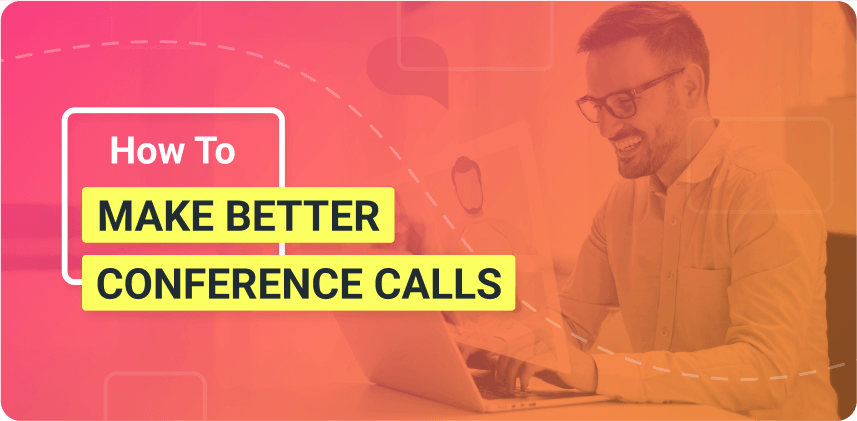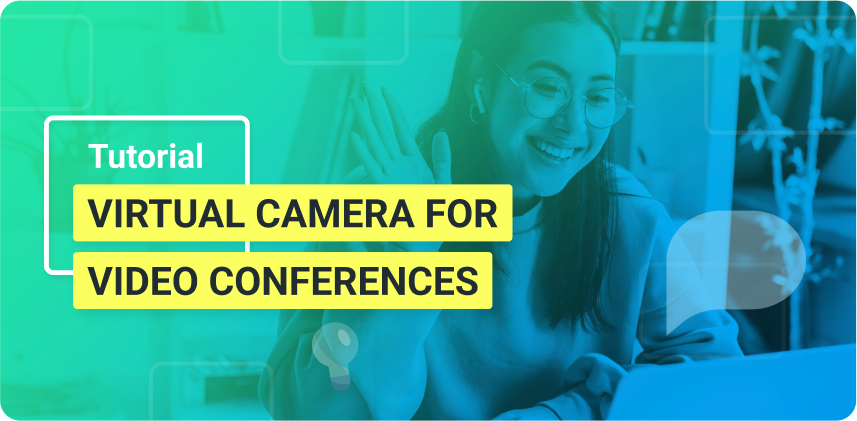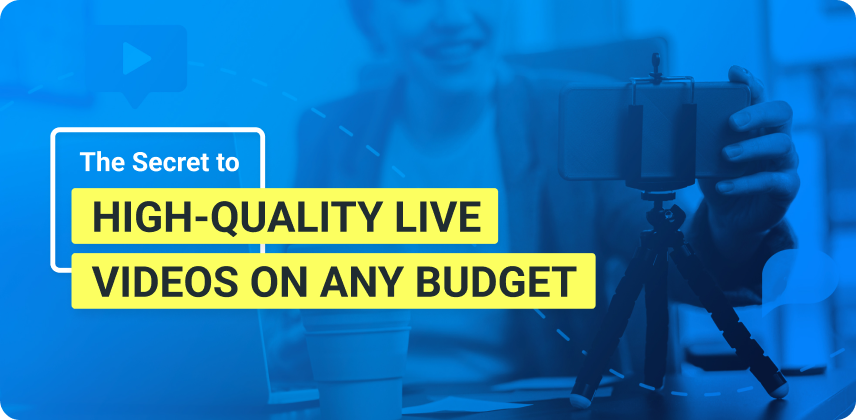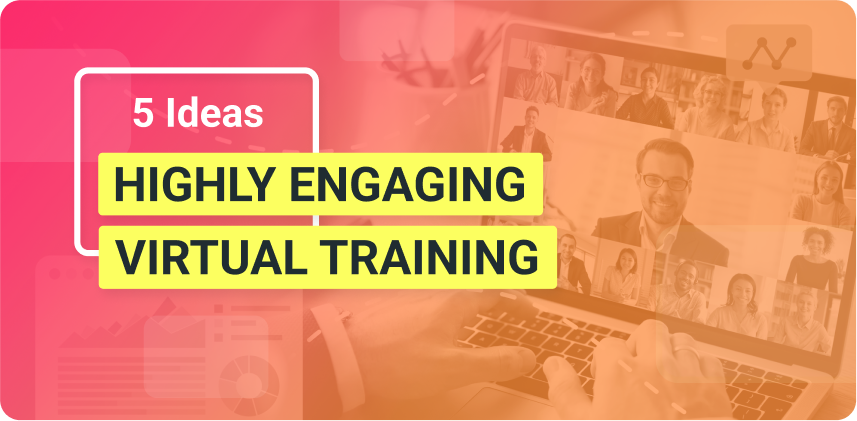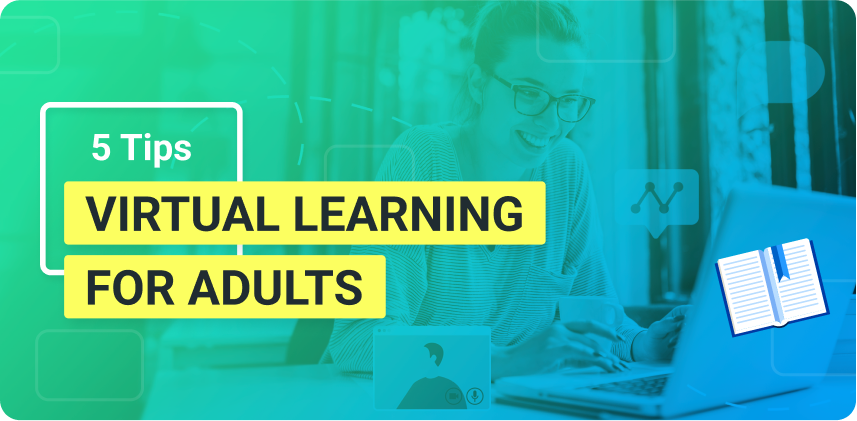The right tools and knowledge are vital when you set up for video conferencing at home, regardless of your budget.
Video conferencing has become ubiquitous in 2020, mainly due to the current health crisis that discourages social contact and travel. Whether you are using video conferencing to work from home, attend business meetings, or give job interviews, you want to look and sound your best. In this blog post, you’ll learn how to set up for video conferencing at home so that you can look professional and improve communication.
An ill-conceived video conference setup can make your meeting fall apart, bringing everything to a grinding halt. Also, you should consider that, with video conferencing, your personality and eloquence become subject to increased scrutiny since you can only convey them through a webcam without your physical presence.
So, what can you do to make your presence more professional and suitable while using this technology? How about making sure your setup doesn’t let you down? Follow these tips to ensure you have a competent video conferencing setup while staying under budget.
If you want to enhance your video conferences with the right tools, download ManyCam for free today!
Tips to set up for video conferencing at home
1- Test Wi-Fi Before Video Conference
This is one of the most important yet ignored steps. Your internet connection may perform well for web browsing, but video calls take much more network bandwidth. To clear up any confusion, head to the Speedtest site and check your uploading and downloading speeds on the server. If the results show fast speeds, you are good to go. However, if your connection is not fast enough, you should try following these steps:
- Choose different spots in your house and speedtest the internet connection at each point. Try positioning yourself as close to the router as you can.
- If your router supports more than one frequency, switch between the frequencies and check the connection strength on all of them.
- If nothing works, get a better Wi-Fi device after thorough research or plug an Ethernet cable into your computer for better, steadier connectivity.
2- Right Lighting
If the light placements are not right in your room, the video being broadcasted to your audience will be marred by harsh shadows. To solve this problem, you can try the following tips:
- Never sit with the light source behind you. When you are sitting with your back to the light, your face gets captured by the webcam with a darker, silhouette effect.
- Don’t place a light source near just one side of your face. It will create uneven shadows on your face, making one side look brighter than the other.
- Place the light in front of you for the best results. That way, your facial features will be illuminated and enhanced evenly. You can use both natural and artificial lights.
- If the front or overhead lights are not enough, add a desk lamp on one side to compensate.
3- Keep It Professional, Virtually
Many people don’t present themselves professionally in video conferences. It can go a long way to annoy the other people present in the meeting to no extent. Follow these steps to avoid such a situation:
- Your appearance should be professional, so wear what you would in a physical one-on-one meeting. Avoid wearing anything that has a low neckline.
- Don’t position yourself too close or too far from the camera. A safe distance from your webcam is when you position yourself at a space where only the area from your face to the waist is visible.
- Keep your webcam slightly above your eye level as it will make others feel like having an in-person meeting with eye contact.
- Don’t spin in your wheeled chair during a meeting as it would be discomfiting for others.
Check out this video from our archives with some great tips on how to look your best during video calls:
4- Set Your Background
Your background also matters in a video conference. Keep these few key points in mind when you set up a place for your video calls:
- Make sure your background is clutter-free.
- Don’t choose a spot that features too many personal items. Having your bed, kitchen items, or dirty clothes in the background gives off a non-serious, unprofessional impression.
- Using a virtual webcam, like Manycam, to blur, remove, or replace your background is by far the best option for a professional video conference.
5- Improve Your Audio Quality
Before your meeting starts, you must check your audio system. People want to hear you more clearly than they want to see you. Here are a few tricks for improving your sound quality on video conferences:
- Prefer using headphones instead of the external system’s microphone.
- Place the microphone about 5 inches away from your mouth.
- Add rugs and carpets in the room to absorb the echo of your sound.
- Get a new set of headphones with a better mic quality if your old one doesn’t work well.
6- Use Manycam
Manycam is an application program that allows you multiple features for enhancing your live videos, including:
- Virtual backgrounds
- Virtual webcam
- Network Device Interface (NDI)
- Live streaming to YouTube and Facebook
- Picture-in-picture (add multiple video layers to your video feed)
- 3D masks and effects
- Multiple channel screencasting
Take a look at this ManyCam Demo with Zoom:
Manycam also provides several other features to make your video conferences a trouble-free experience. Best of all, you can easily connect it to your preferred video conferencing app.