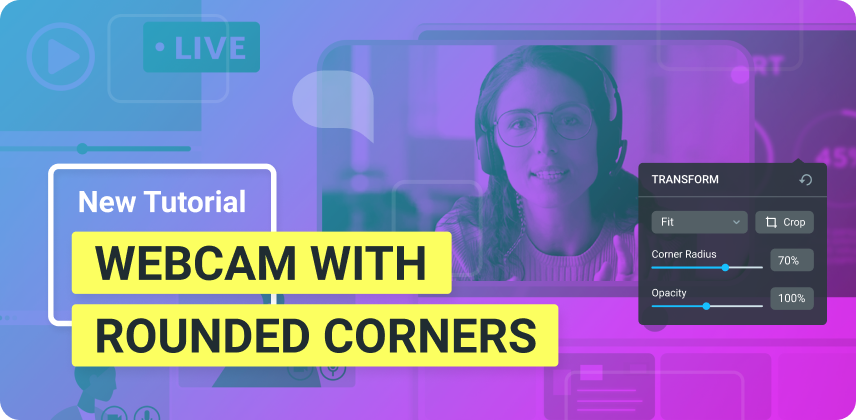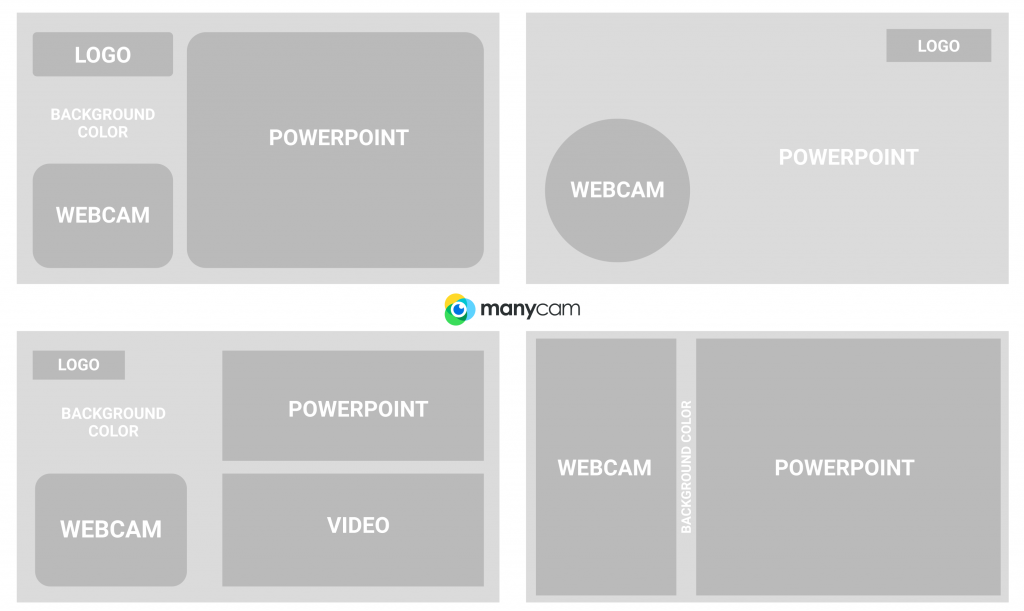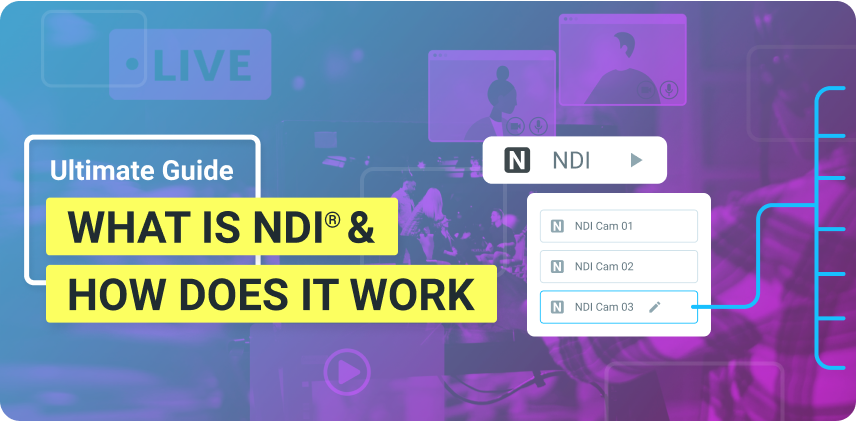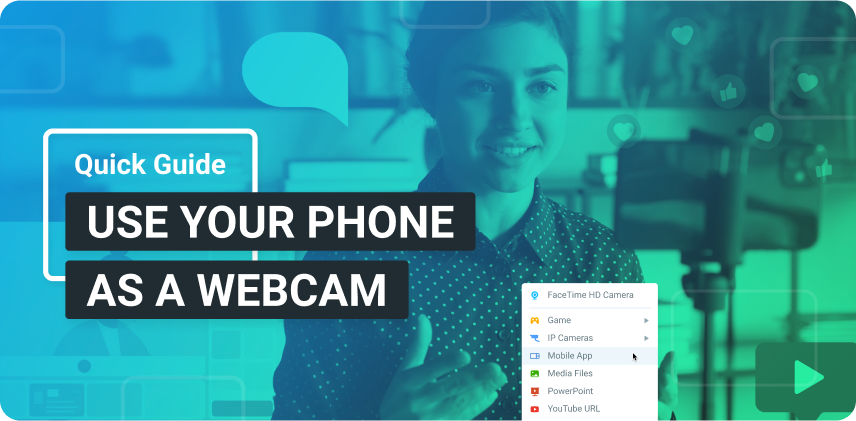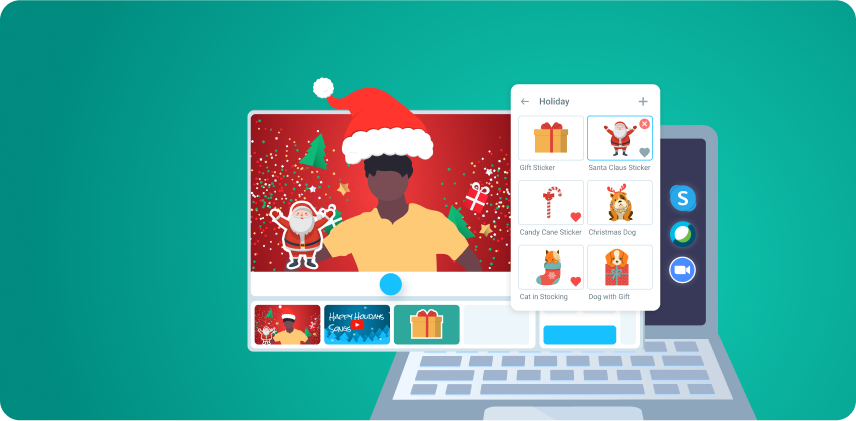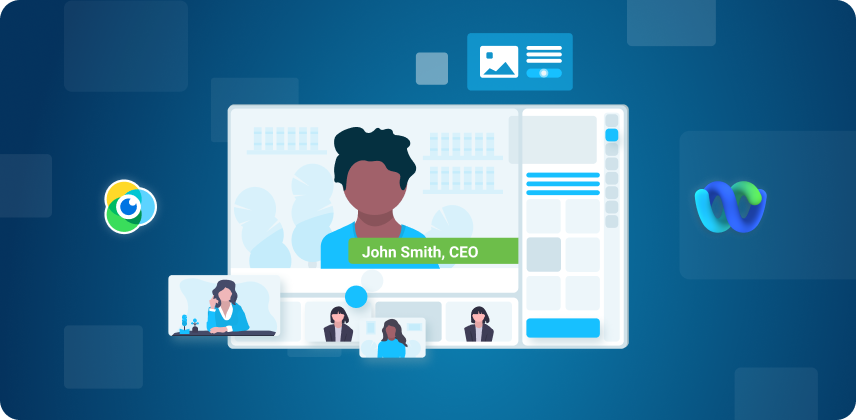Need a simple trick for your live videos to stand out? Here it is: add a rounded corners webcam view to your next video conferences or streams.
Whether you want to look good on your video calls, remote meetings, or live streams, the layout of your video matters. Professionals often need more video tools to wow their audiences and retain their attention. A simple way to stand out is to add a rounded corners webcam view, and here is a step-by-step tutorial on how to do just that!
Want more live video tools for professional video calls & streams? ManyCam has all the tools you need, and you can download it for free right here!
How to Round Your Webcam Corners for Video Calls & Streams
Video calling apps and live streaming platforms often don’t offer enough live video resources for you to stand out. Instead, users want to be able to create layouts with a rounded corner webcam and multiple sources. That’s where ManyCam comes in, so first things first, let’s connect ManyCam.
Video Calls, Conferences & Teaching Apps
ManyCam can easily be connected as your virtual camera on any video calling app or video conferencing solution. Here is how:
- Go to your preferred app
- Video settings
- Select ManyCam as your virtual camera
Once connected, everything you create on your ManyCam’s live window will be displayed as your video on the connected app.
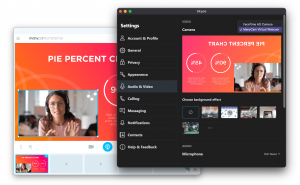
Live Streaming With A Rounded Corners Webcam View
Since ManyCam is also a live streaming software, you can easily add your webcam with rounded corners and work on the entire layout of your stream.
Once your Live Window is set up, you can:
- Click on the blue Live Streaming button
- Select the platform you want to stream to (e.g., Facebook)
- Login to your account & edit the details
- Flip the switch to start your stream
For more details on how to stream to Facebook and YouTube, check out the video below:
https://www.youtube.com/watch?v=oX3KZSIP3bc
Adding Rounded Corners to Your Webcam on ManyCam
One of the live video tools available on ManyCam is layer composition, which means you can add multiple layers to your video and adjust them to create the composition you want.
For this tutorial, we will work with two layers, like picture-in-picture.
One layer will cover the entire background. Here you could add Powerpoint presentations, PDFs, images, pre-recorded videos, another camera angle, and any available video sources.
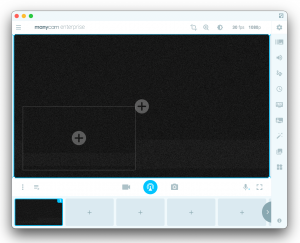
Let’s add a Powerpoint presentation. The other layer will be for our webcam view, and we will set it in front.
Above the Live Window, you will find many live video tools to help you adjust your video, including the Transform tool.
With your webcam layer selected, hover your mouse over that tool, and it will give you some options. Among the options, go to the Corner Radius and drag the slider.
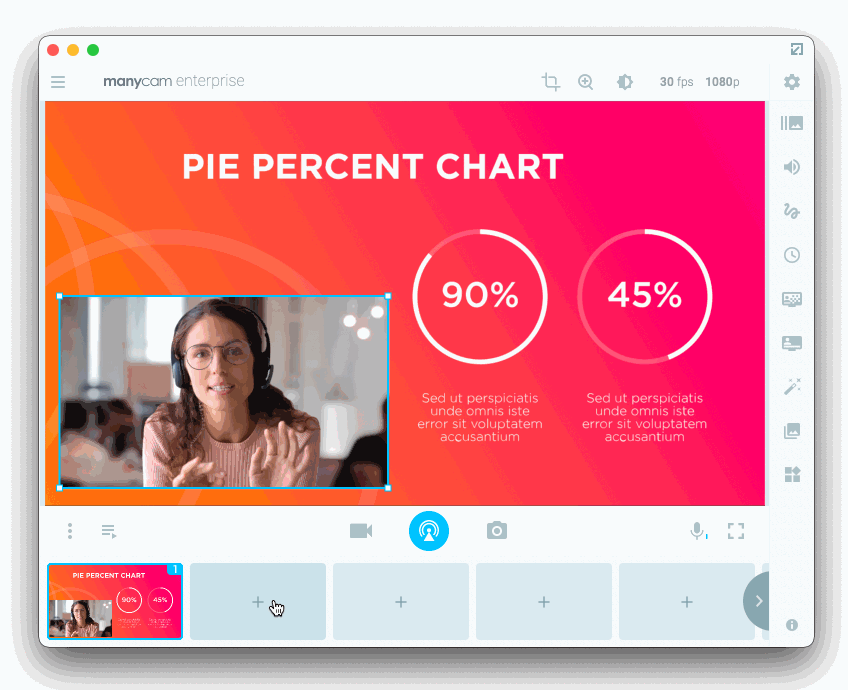
As you drag the slider, you will see the corners of your webcam rounding up. Choose the radius for your desired effect, and you are good to go! Too easy, isn’t it?
By the way, you can use this tutorial with our free subscription, too.
How to Get a Circular Webcam Shape
Let’s say you wanted to get your webcam in a circular shape rather than a shape with rounded corners. You can start off following the steps above. So, set up your background source and your webcam in front.
From there, if you simply try to take the corner radius all the way to 100%, you will most likely end up with an oval shape. That happens because your layer is rectangular, not a perfect square.
NOTE: To change the shape of your layer, you will need a Standard, Studio, or Enterprise subscription.
When you have a layer selected, you can drag the layer’s corners to alter its shape. For example, you can make it wider, squarer or any way you’d like.
In this case, we need it to be a perfect square to make the circular shape. So, you can simply hold down Ctrl (or Command on macOS) and drag one of the edges of the layer. You will notice that the layer will automatically become a square.
Next, we can go to the Transform tool up top, and in the dropdown menu, select Fill.
Now, with that perfect square, we can slide the corner radius to 100%, and we will have a circular-shaped webcam view.
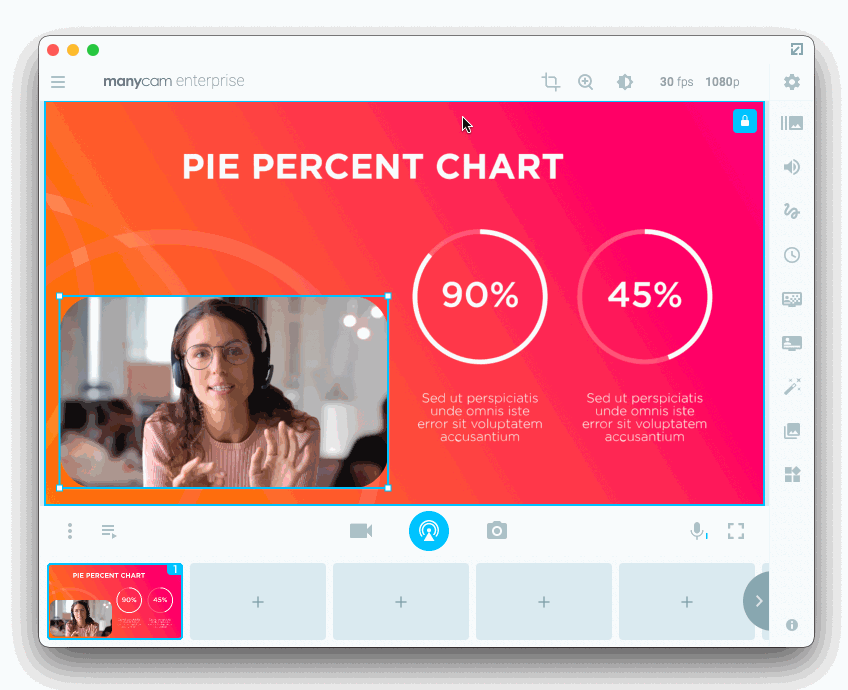
Here are some layer composition ideas that you can use on your next live video:
Which one of these layer compositions will you go for?
Key Takeaway
When delivering business presentations, online classes, or live streams, standing out is crucial and it doesn’t have to be complicated. With the right live video tools, you can take your live videos to another level with ease. Make sure you share this article with friends and colleagues to make their lives a lot easier when it comes to delivering high-quality live videos.