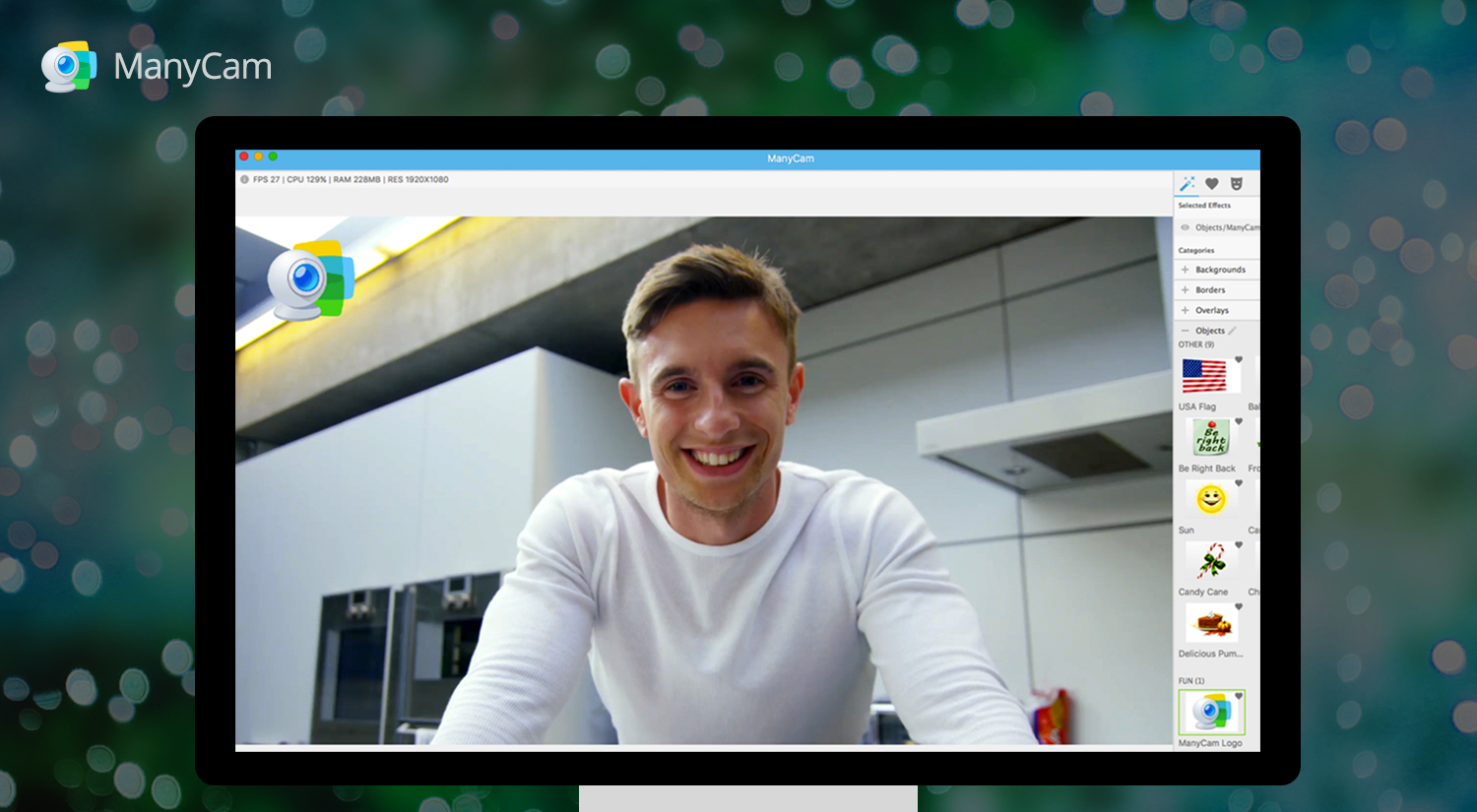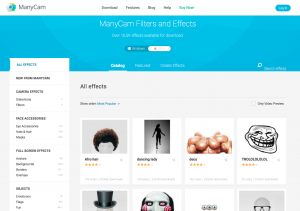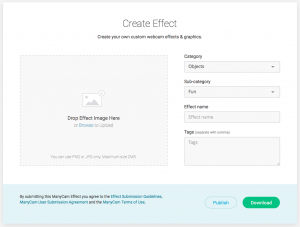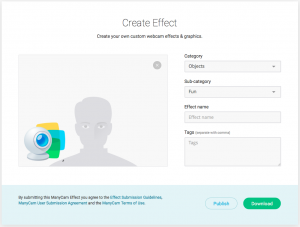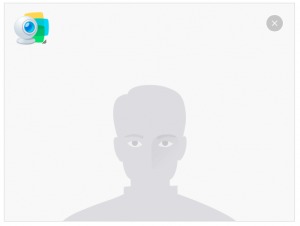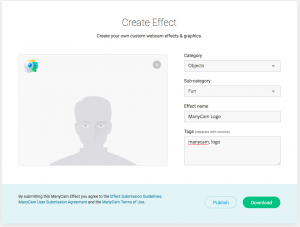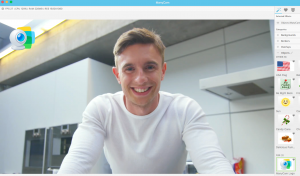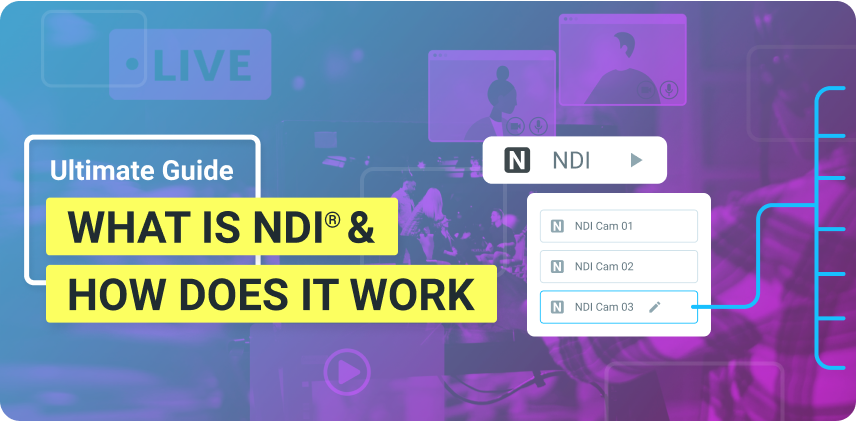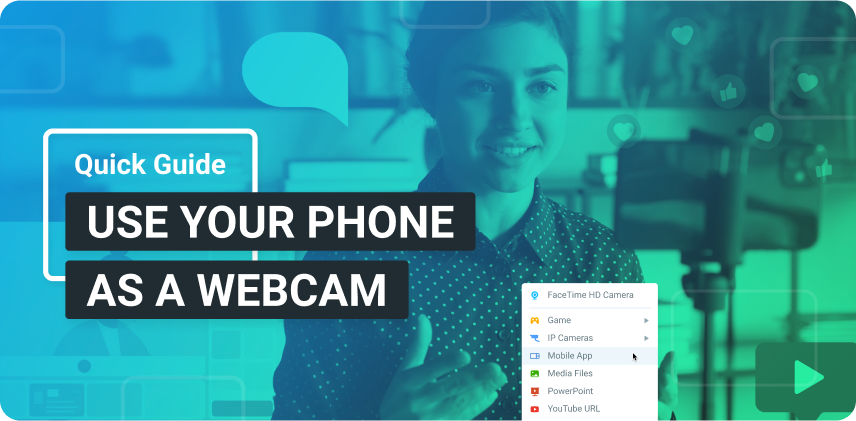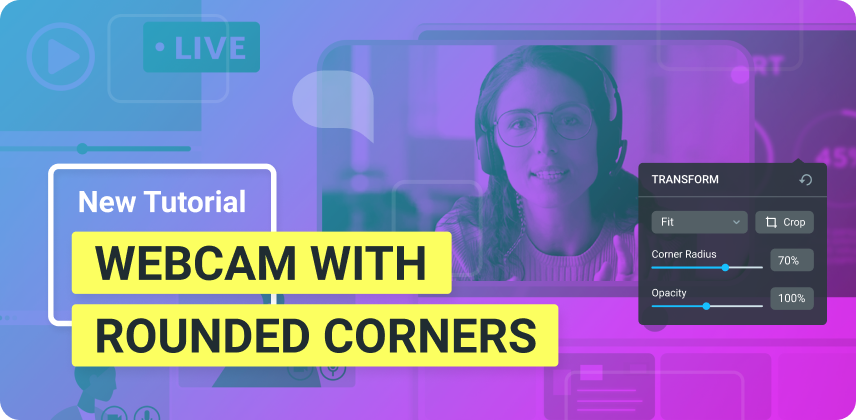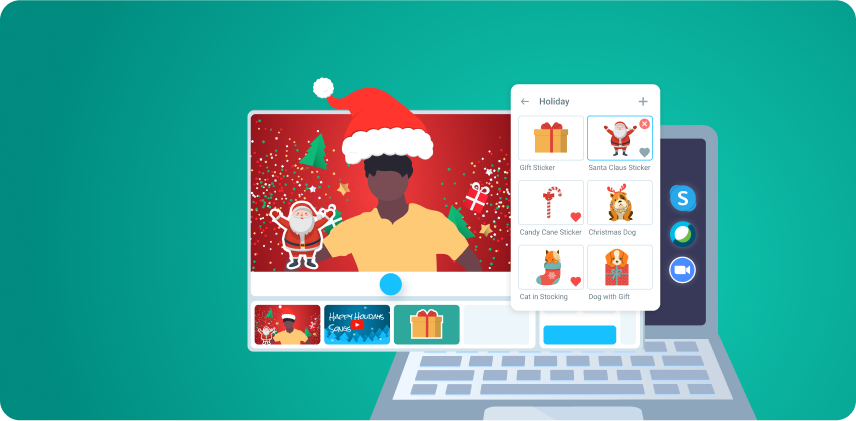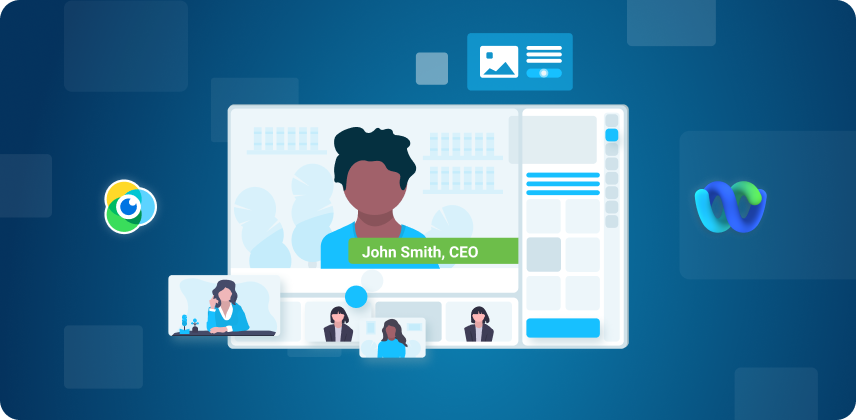Be different
To get people’s attention and stand out from the crowd, you need to be different or simply do things a little bit differently. You can make your live streams and video chats memorable, by creating unique content and presenting it in a creative way.
Your viewers, like most people, are probably very visual beings. So, the best way to get your message across is through images, objects, demonstrations. If someone says, think of a house. Most likely you pictured an actual house in your mind, instead of the word H O U S E, right?
You can explore this on your live videos and use images, effects and masks to make sure you are getting your viewer’s attention. Most of all, it will make your video more entertaining.
Filters, objects & masks
If you don’t have ManyCam yet and haven’t seen all the filters, effects, face masks 2D & 3D, you can download the free version of the software here: free download
On ManyCam, you’ll find many different effects, from distortions & filters to objects, masks, backgrounds and much more. The wide range of effects will allow you to keep your viewers interested and make your live stream or video call way more fun.
If you don’t find the effect you were hoping for in the software, there are plenty more. Check out our Effects page and choose between thousands of effects, created by our team and by Manycam-ers, just like you.
Create your own effects
If you want to get more creative and your live streams to be personalized, you can easily create your own effects. The process is simple, and the results are great. To add images as effects, all you need to do is convert them into the right file format. Here is a step by step guide to create your own effects.
Step 1 – Create and prepare your images
First thing you need to do is get your images ready. Whether you’ll create them or someone will do them for you, just remember that they must be a “jpg” file or “png” file and the maximum size is 2mb.
Obs. To check this information on the image, you have to right click on the image in your computer file and click on “Get info” or “Properties”.
Step 2 – Creating a mcv file
To be a ManyCam effect, the image must be a “mcv” file. So all you need to do is convert your images into “mcv”s. Go to the Create Effect page on our website and click browse to upload your file.
In this case, we uploaded the ManyCam logo. Here, you can see a representation of the computer screen and the person in front of the camera. Once the image is uploaded, you’ll be able to resize it and move it around.
It’s important to choose the size you actually want it to be during your videos because you won’t be able to resize after it’s added to the software.
Here, you can choose where the image will appear, so that when you activate it on ManyCam, it shows up exactly in the right place. But don’t worry, you’ll be able to move it around while doing your live streams, if you need.
We resized our logo and placed it on the top left.
Step 3 – Specifications
After deciding your image’s placement and size, you can move on to the additional information on the right. Let’s go through the choices you have.
On category, you need to choose between full screen effects, objects, face accessories and holidays.
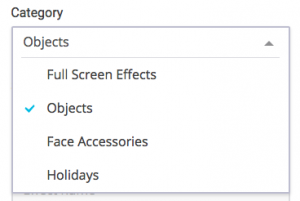
- – Fullscreen effects are divided by sub-categories: borders, backgrounds and overlays. You can add your own background to use the chroma key feature, for example.
- – Objects can be anything from a simple logo, to a complex image. Their subcategories are: flags, fun, emoticons, lower thirds, speech bubbles.
- – Face accessories can be specifically eyes’ accessories, masks, hats & hair. The software will use face recognition to place the objects where you decide.
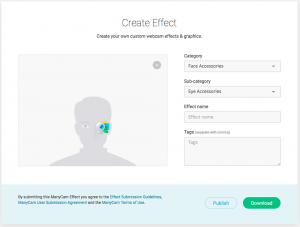
- – Holidays is category used for themed objects, which help users find the effects later on.
Make sure you choose the right categories for your effects, so they show up in the right folder on your software.
Then, name your effect and add a few tags so that your fellow ManyCam-ers can use it too. And hit download.
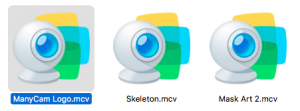
Step 4 – Using your ManyCam effect
To use your newly created effect, you can simply double click on it and ManyCam will open. On the Effects tab, you will probably see something like this:
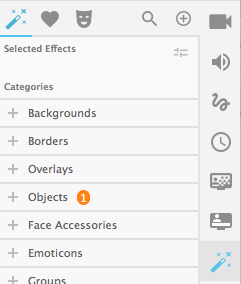
This is where your effect will show up and you’ll be able to use it at anytime!
Now, let your creativity flow and start creating awesome effects for your next live stream!