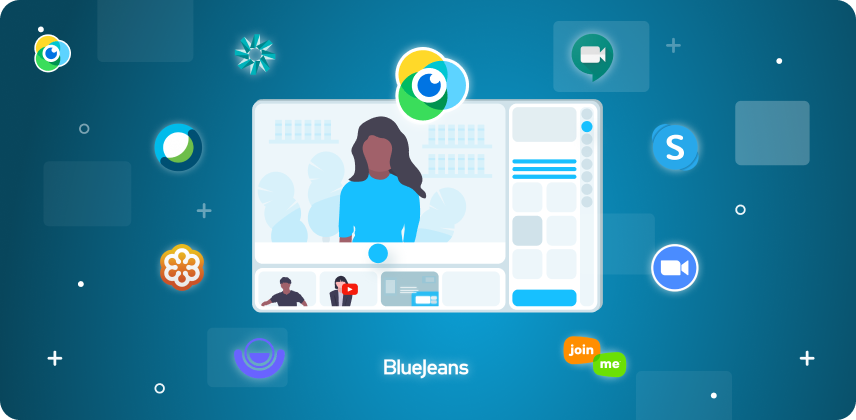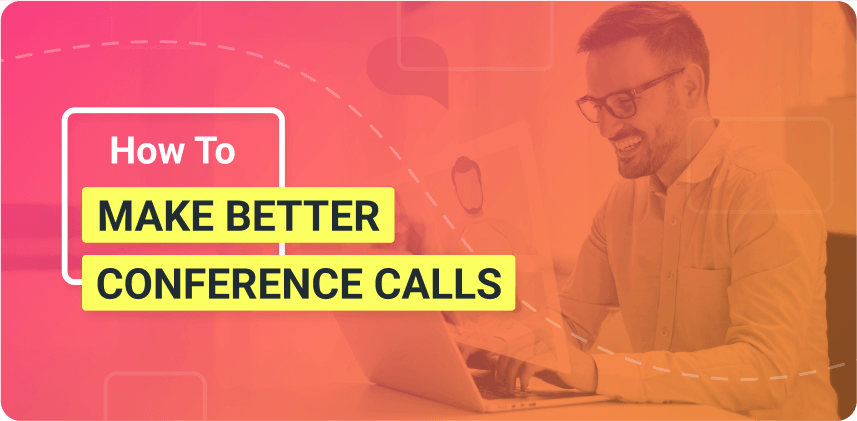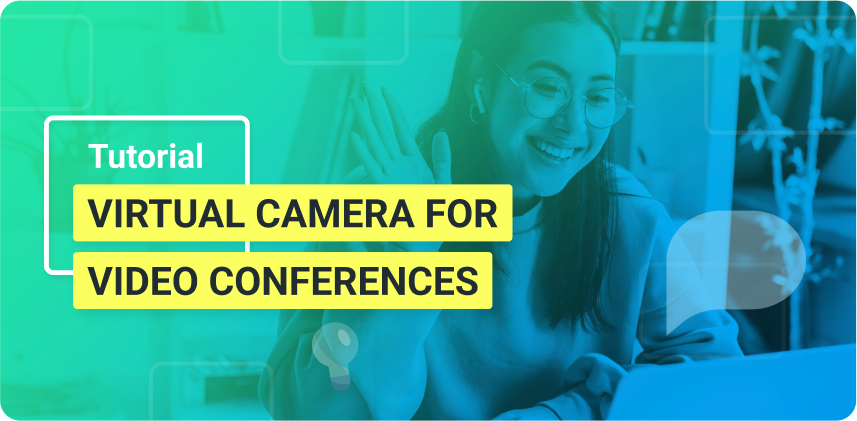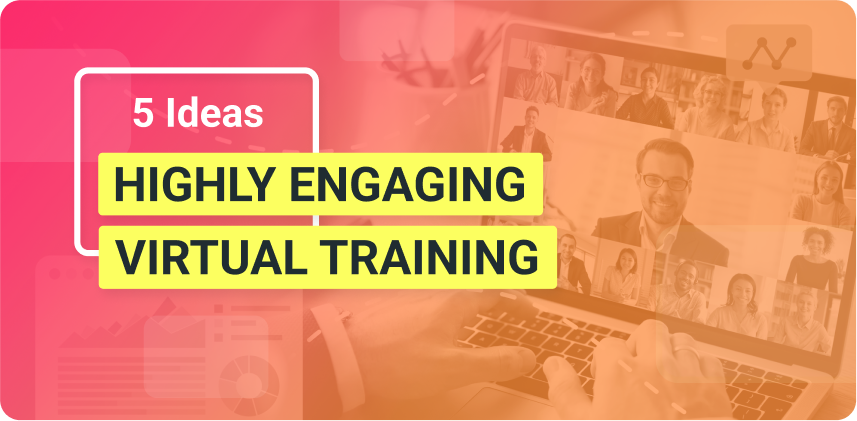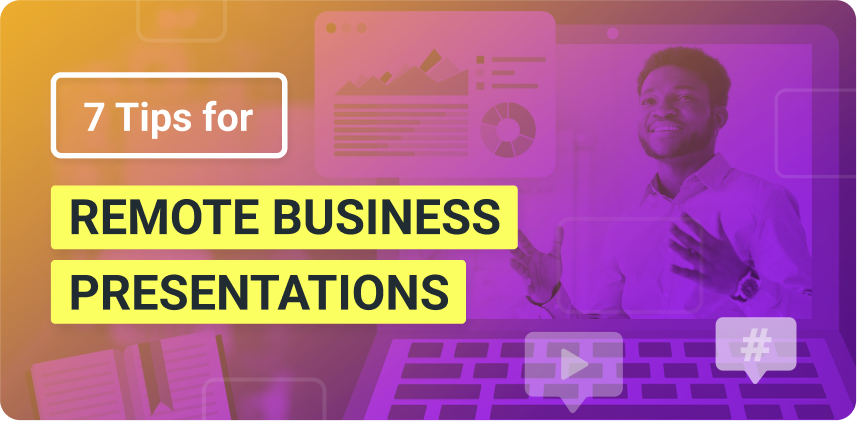Use ManyCam with your preferred video conferencing apps to step-up your online meetings, and classes!
Working remotely or teaching from home is now a reality for many of us, and your video conferences need to be more productive and professional than ever. In this blog post, we cover some of ManyCam’s features that can help you enhance your web conferences and, most importantly, quick tutorials on how to use ManyCam with the most popular video conferencing apps.
To enhance your video conferences today download ManyCam for free!
Using ManyCam with video conferencing apps – Quick links
- ManyCam’s tools to enhance video conferences
- Connect ManyCam to any video conferencing app
- Using ManyCam with Zoom
- Using ManyCam with Webex
- Using ManyCam with GoToMeeting
- Using ManyCam with Skype
- Using ManyCam with Blue Jeans
- Using ManyCam with Google Hangouts Meet
- Using ManyCam with Lifesize
- Using ManyCam with Join.me
- Using ManyCam with Amazon Chime
- Using ManyCam with Avaya Spaces
- Using ManyCam with Slack
- Other video conferencing apps
ManyCam’s tools to enhance video conferences
Whether you are in WFH mode or have to teach online due to the current circumstances of the world, video conferencing is one of the best ways to communicate effectively with your company or students.
Similar to in-person meetings and live classes, you might need extra resources to get your message across, especially through the screen. Additional resources might be slide deck presentations, pre-recorded videos, your desktop screen, images, etc.
Also, the background during video conferences can be distracting, depending on your space or the chosen setup. No one wants to look unprofessional but, sometimes, finding the right area in your home might be tricky. It’s crucial to be able to control your background so that attendees can focus on the subject at hand instead of messy backdrops.
ManyCam has all the live video tools you need to enhance your video conferences when you WFH, teach online, or even chat with your loved ones, now that you can’t visit them.
Replace your background with Chroma Key
If you want to look professional at your video conferences, the first thing to consider is your background. Many times we don’t have the choice around our houses to find a nice backdrop to use, so instead, you can:
- Find the place with the best lighting. If you can’t for whatever reason, consider getting additional lighting. There are sets at affordable prices, and it will make a huge difference.
- Hang a green screen in the background and activate the Chroma Key feature on ManyCam
- Choose your new background. Here you can choose images from our gallery, custom images, or even use other video sources as your video conference background.
The chroma key feature is an easy-to-use and yet advanced tool that can bring fantastic results. For a closer look at how to use it, check out this tutorial on how to use Chroma Key on ManyCam.
Virtual backgrounds and blur on video conferences
Another great option to control your background is to use ManyCam’s virtual backgrounds or blur functions. Both can be activated with the click of a button, and, best of all, you won’t need a green screen.
Similar to most video-related things, these tools will perform at their best on better lighting.
Switch between video sources
Extra resources play an essential role in communication effectiveness during online meetings and classes. Attendees could get easily distracted otherwise. On ManyCam, you can add your resources on various presets and switch between them while live.
Share your screen during the video call
A common need during video conferences and calls is the need to share screens. ManyCam allows users to choose from multiple screen sharing options:
- Entire screen
- Custom area
- Area under cursor
- Windows and apps
These options come in handy during online classes, onboarding processes, and meetings that require presentations.
Check out Better video conferences with ManyCam to learn more about the live video tools available.
Using ManyCam with Video conferencing Apps
ManyCam is a live video software and a virtual webcam, which means video conferencing apps will detect ManyCam as a potential video source. Before your video conference, you can connect ManyCam to your video calling app, and during the call, everything you do on ManyCam’s main preset will appear to all attendees.
In general, to connect ManyCam to any video conferencing app, the steps are relatively similar:
- Locate the Video & Audio Settings
- Select ManyCam as your video source
You can also select ManyCam as your audio source if you plan to use sound coming from any of your ManyCam video sources.
This setup can also be done during video calls on most apps. While on your call, if you click on the video icon, you should get the option to switch between your webcam and ManyCam.
Below, we’ve put together short tutorials to help you connect ManyCam to some of the most popular video conferencing apps used by our users.
ManyCam & Zoom Tutorial
With ManyCam, you’ll have access to live video tools to enhance your video conferences, including multiple video sources, picture-in-picture windows, virtual backgrounds, NDI® Inputs, and much more. Check out a comprehensive tutorial to learn how you can use Zoom and ManyCam together. The same tools can be used on any of the software applications below.
Here are the timestamps for what you’ll find in this tutorial:
- 0:00:07 – Connect ManyCam to Zoom
- 0:00:31 – Quick ManyCam Overview
- 0:01:10 – Video Sources
- 0:01:54 – Picture-in-picture & Virtual Backgrounds
- 0:02:43 – Presets
- 0:03:09 – PowerPoint Slides
- 0:04:18 – NDI® Input
- 0:05:23 – Other features (Draw & Text, Clocks)
- 0:07:19 – Lower Thirds
- 0:07:59 – Recording & Streaming
- 0:08:20 – Video Settings
Using ManyCam with WebEx
Webex is a well-known video conferencing software and a fantastic tool for meetings, online education, and telehealth. Here is how you can use ManyCam with Webex:
Connect ManyCam to GotoMeeting
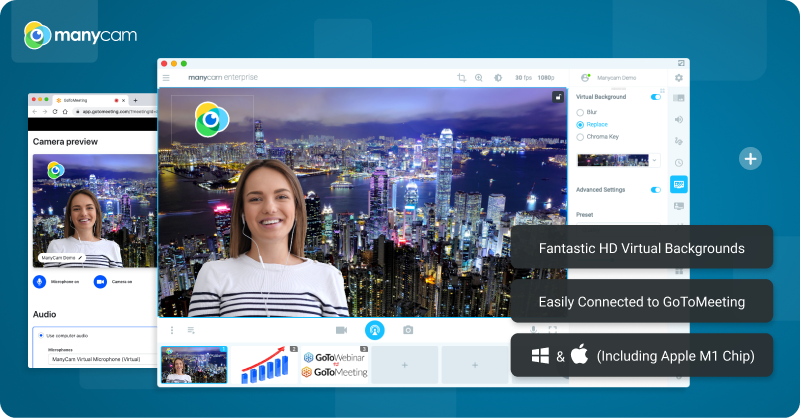
Another widely used conferencing tool and webinar solution is GotoMeeting. If this is the app your company or institution uses, you can follow these steps to use ManyCam with GotoMeeting:
Connect ManyCam to Skype
Skype is one of the most popular video calling apps and can help businesses run online meetings or one-on-one calls regularly. Using ManyCam with Skype is super simple; here is how you can do it:
Connect ManyCam to BlueJeans
Bluejeans is also a great option for video conferences, and you can use it on your browser. To use ManyCam with Bluejeans, follow the steps below:
Connect ManyCam to Google Hangouts Meet
Google Hangouts Meet is broadly used for video conferences within businesses and educators. Similar to the previous example, it’s browser-based, and it’s connecting ManyCam is easy. Here’s how you can use ManyCam with Hangouts Meet:
Connect ManyCam to Lifesize
Another commonly used video conferencing solution is Lifesize. Businesses can create meeting rooms and easily connect while employees work from home. Here is how you can use ManyCam with Lifesize:
Connect ManyCam to Join.me
Join.me is a simple solution for online meetings and commonly used by businesses. To use ManyCam with join.me follow the steps below:
Connect ManyCam to Amazon Chime
When it comes to video conferencing apps, Amazon Chime is another option. To use ManyCam with Amazon Chime, you can select ManyCam as your video source once you join the meeting.
Note: Mac users can currently only connect ManyCam to Amazon Chime when they use Firefox as their browser.
Connect ManyCam to Avaya Spaces
Avaya Spaces is a team collaboration tool that allows businesses to, among many other things, have online meetings. Using ManyCam with Avaya Spaces is super simple and you can adjust your settings before your meeting.
Here is how you can connect ManyCam to Avaya Spaces:
Connect ManyCam to Slack
Even though Slack is mostly a messaging app, it also allows users to make video calls. To use Slack with ManyCam, you can:
- Start the video call
- Click on the video icon
- Select ManyCam as your source
A quick note on ManyCam as an audio source
Any of the apps mentioned above and other video conferencing apps will allow you to select ManyCam as an audio source as well. If you plan on showing any videos or resources with audio through ManyCam, then you need to make sure that ManyCam is selected as an audio source.
If your microphone is separate from your webcam, and you won’t use any audio sources from ManyCam, you can leave your microphone as the option on the video conferencing app.
How to use ManyCam with other video conferencing apps
If we haven’t listed your preferred video conferencing app above, don’t worry, you can still connect ManyCam to it. The easiest way on most apps is to simply start a meeting or video call and click on the video icon to select ManyCam as your video source.
Also, once you have selected ManyCam as your video source, most of the video conferencing apps tend to save that as your preferred option. So, in your next meeting, you won’t have to go through the same process.
Regardless of your video conferencing software, with ManyCam, you can access tons of live video tools that can help you look professional and communicate effectively. If you are working from home or teaching, ManyCam’s features will help you enhance your communication and create fantastic live video experiences.
What’s your favorite video conferencing app?
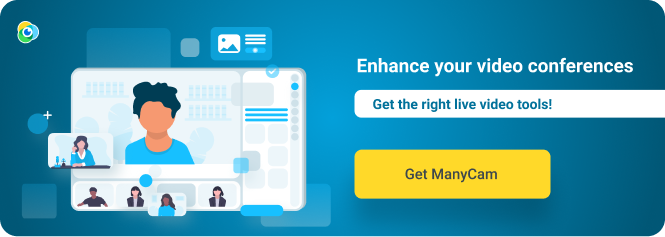
Check out more professional live video tips:
Remote Work Guide: How to Work from Home Effectively
When you work from home effectively, increasing productivity means finding work-life balance and living your best life. (Continue reading)
11 Practical Tips You Need to Create Successful Live Online Presentations
Business presentations play a massive role in success. Whether you are a business owner, consultant or freelancer, knowing how to deliver compelling live online presentations is an absolute must. We’ve put together 11 tips to help you create rich presentations that get you the results you need. (Continue reading)