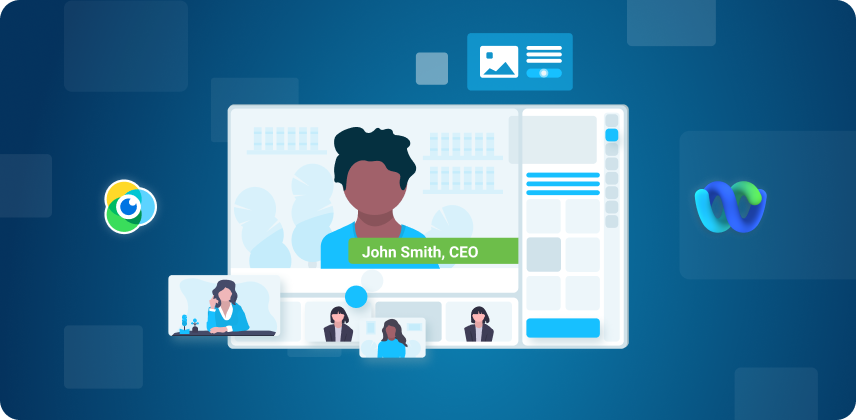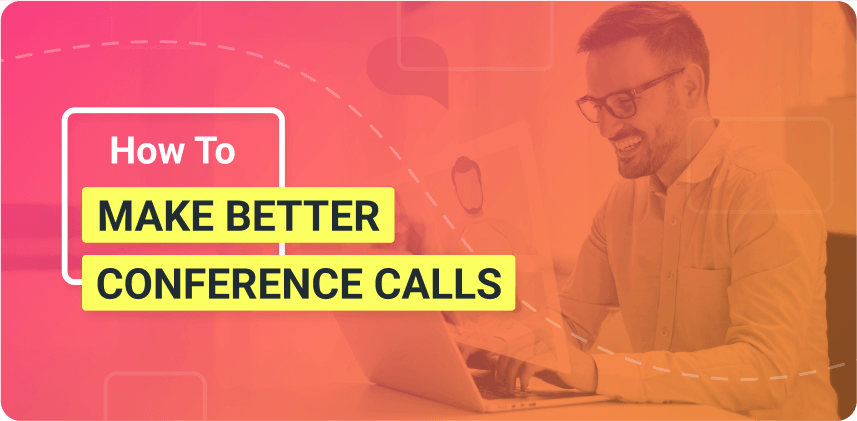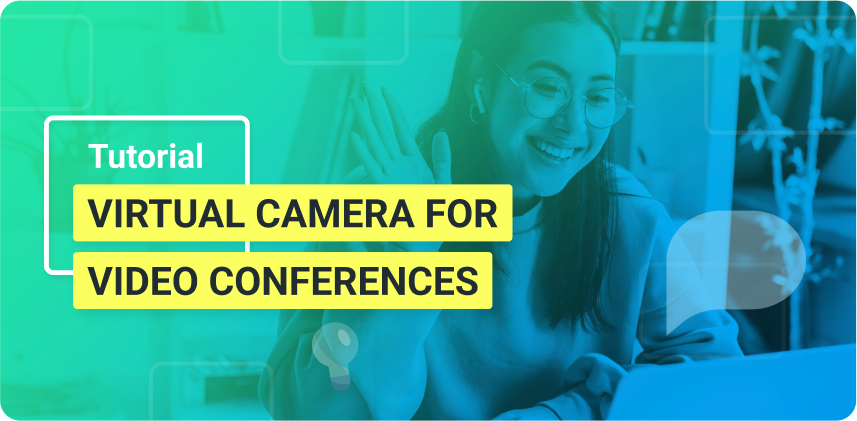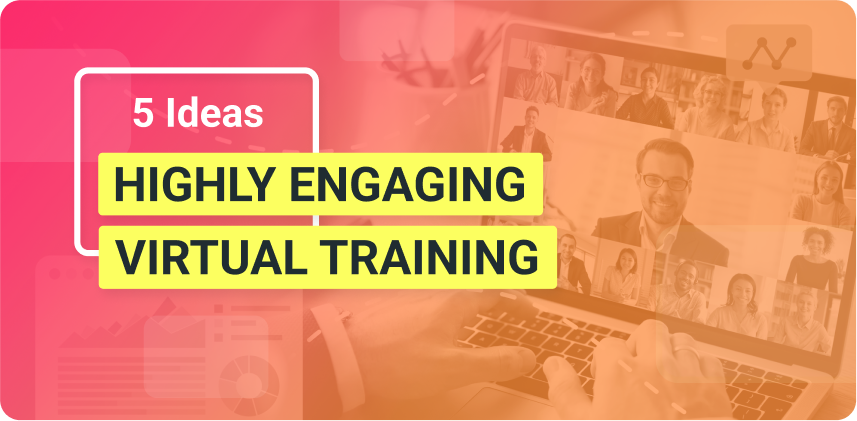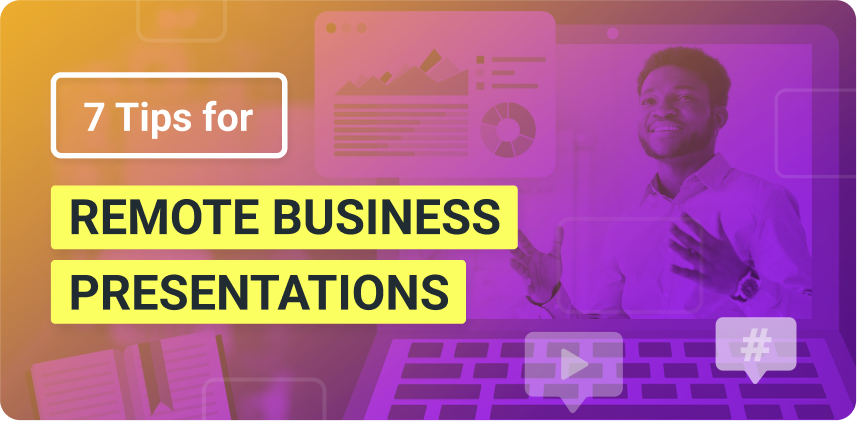Highly productive and engaging video conferences are more relevant than ever. The combination of ManyCam’s features with Cisco Webex Meetings can be a powerful way to take your video conference calls to another level. In this article, you’ll find a step-by-step tutorial on how to use ManyCam with Cisco Webex Meetings.
How to connect ManyCam to Cisco Webex Meetings on Windows
Before you get started, make sure your Cisco Webex Meetings app is up-to-date. You can download the latest version here. The same goes for ManyCam, please download the latest version available.
With both applications up-to-date, let’s take a closer look at how you can select ManyCam as your video source on Cisco Webex Meetings.
Step 1 – Go to Settings on Webex Meetings
Once you have ManyCam and Webex Meetings opened, the first step is to go to Settings within the Webex Meetings app.
You can find the settings icon on the top-right corner.
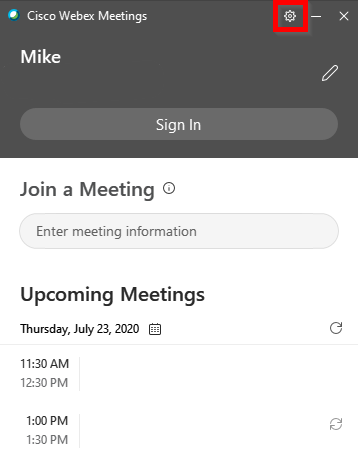
Step 2 – Click on Meeting join options
One of the options available within Settings is the Meeting join options. Please, click on it to access that menu.
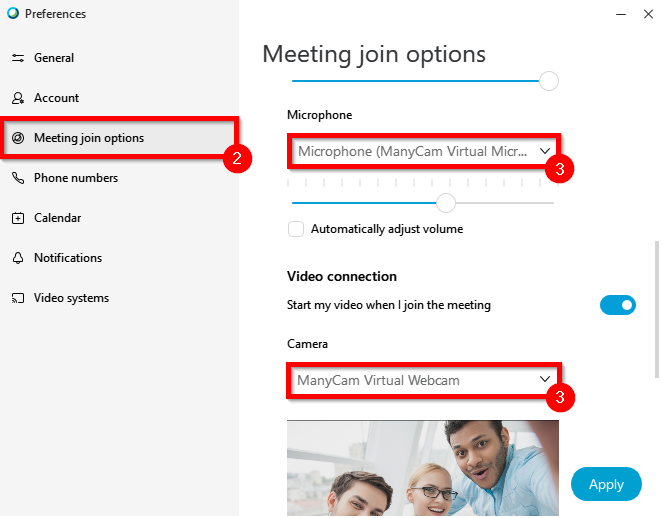
Step 3 – Select ManyCam as your Microphone and Camera
When you click on the Microphone drop-down menu, ManyCam should show up as one of the available options, as well as on the Camera menu.
After selecting ManyCam, click on Apply.
And that’s it. At your next meeting, you’ll be able to use all of ManyCam’s tools on your Cisco Webex Meetings conference, from virtual backgrounds and multiple video sources to picture-in-picture and much more.
ManyCam & Cisco Webex Meetings Demo
Here is a detailed ManyCam demo and tutorial on Cisco Webex Meetings. Check it out to learn how to use different video sources, picture in picture and Powerpoint presentations, as well as remove your background, add lower thirds, and much more.
How to connect ManyCam to Cisco Webex Meetings on Mac
Currently, the Webex Meetings app for macOS doesn’t support virtual cameras, so ManyCam will not show up as an option on the app. Webex Meetings recommends users join their conferences using the “Join from browser” option.
Step 1 – Select ManyCam as your video source
Right before you join the meeting, click on the arrow next to “Stop Video” to see more video options. ManyCam should be among the options.
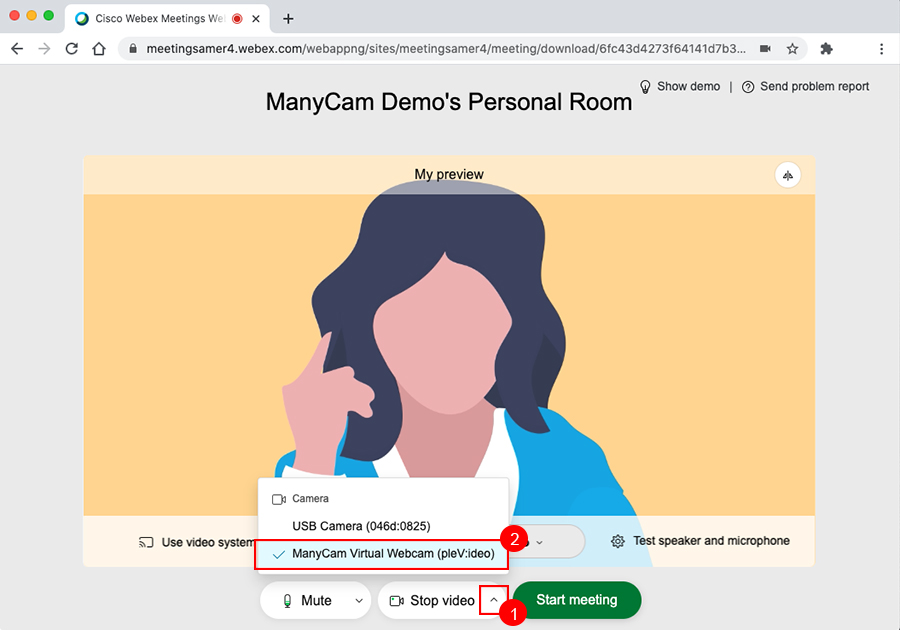
Step 2 – Connect your audio
If your microphone is built-in to your webcam or you plan to use video sources that have sound, make sure you also connect your audio via ManyCam.
Click on the “Test speaker and microphone” settings and select ManyCam as your microphone option, then click on Apply.
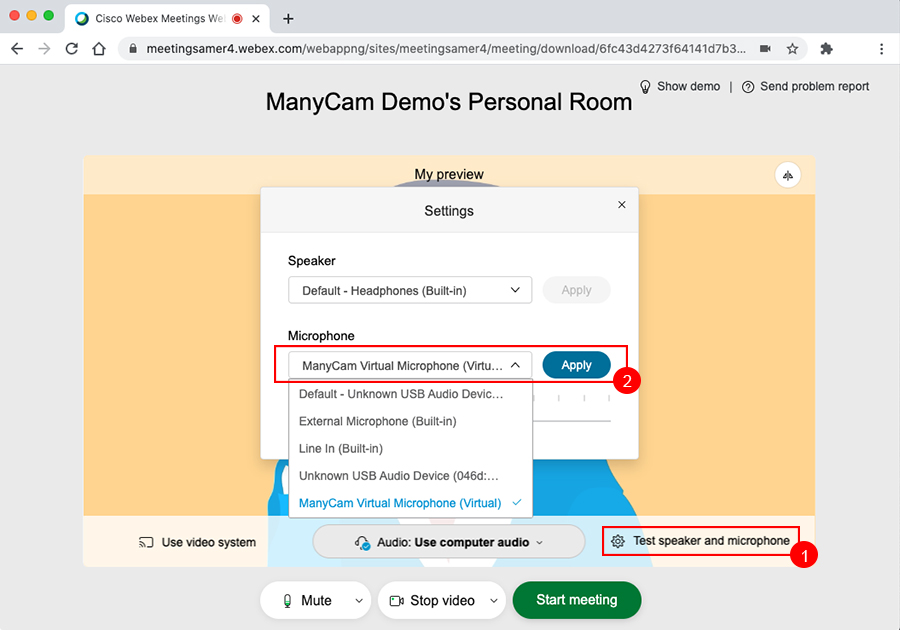
And you’ll be ready to join your meeting on Cisco Webex Meetings with ManyCam!
With ManyCam connected to Cisco Webex Meetings, you’ll be able to use all its tools while live. Any video source that you add to your main live window or changes that you make will be instantly visible to all participants in a seamless connection.