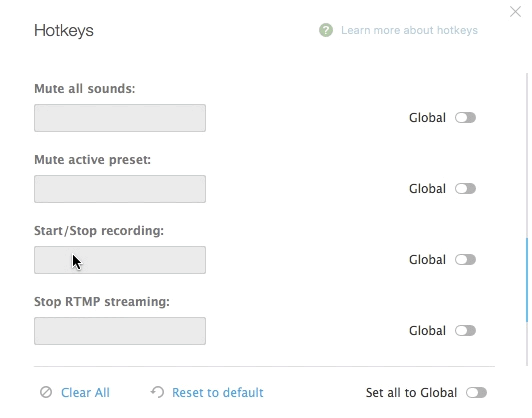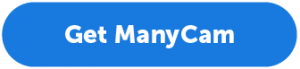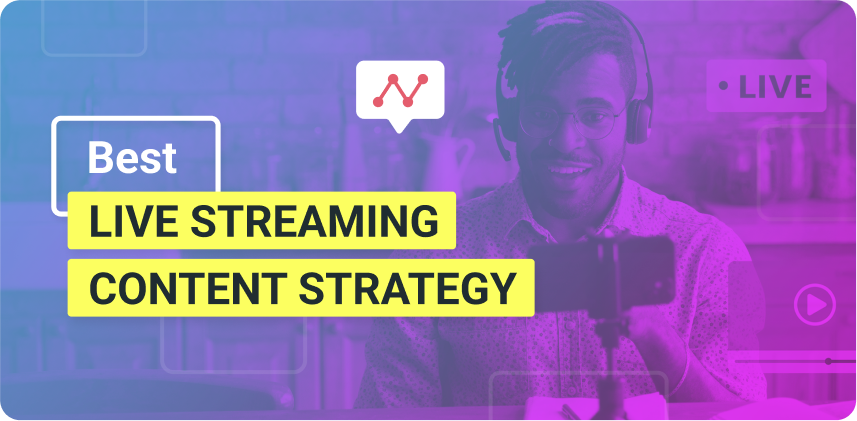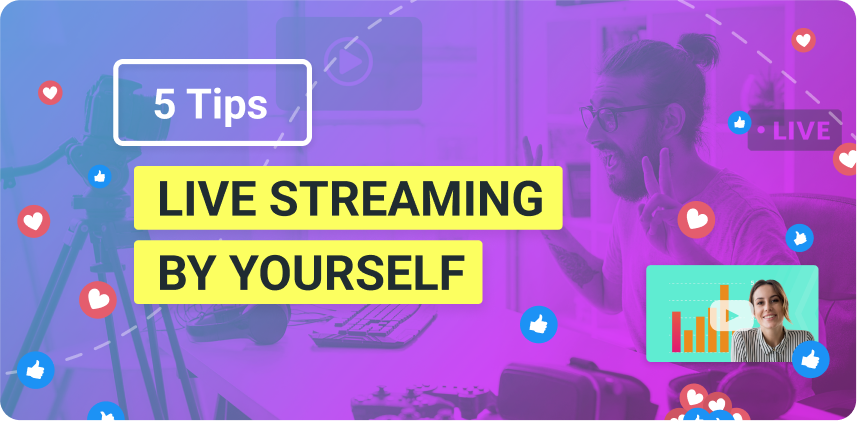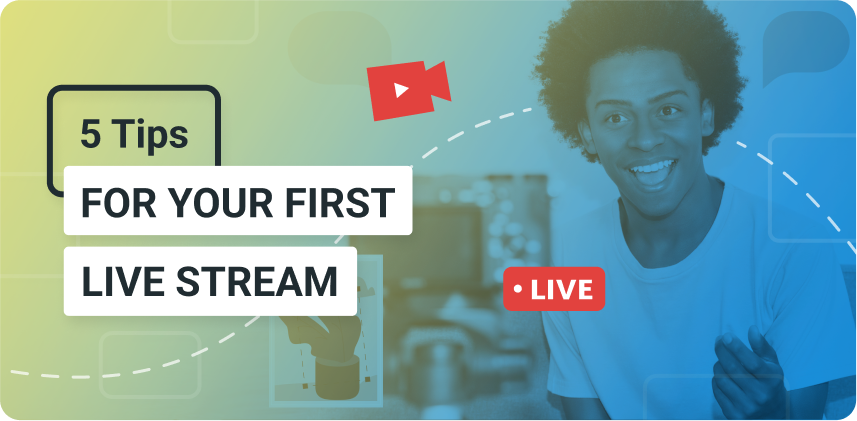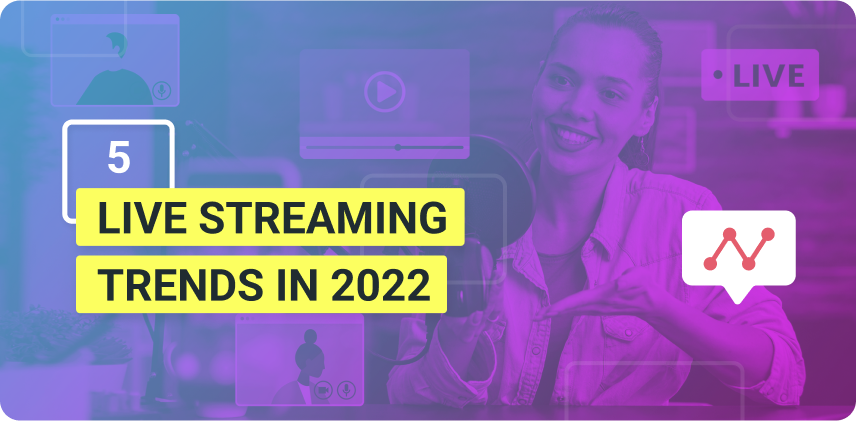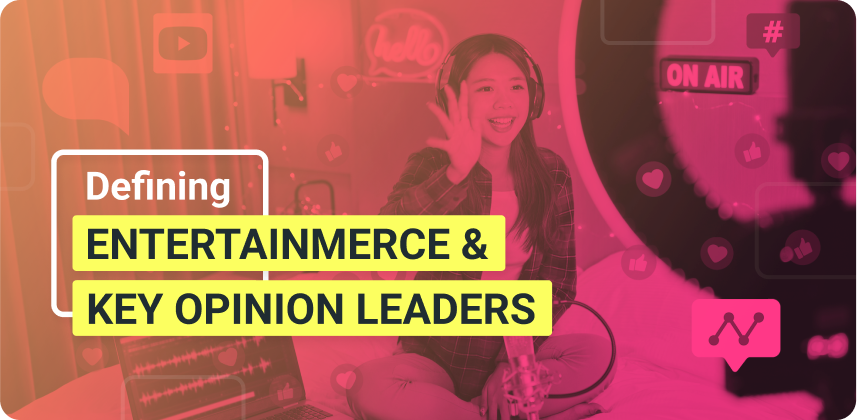When live streaming, productivity, and efficiency are crucial. At all times, streamers need to focus on many aspects of a live broadcast. Such as technical aspects, content, and interaction with the audience, to name a few. Being able to use shortcuts and hotkeys while going live is a great asset. On ManyCam, you can customize the hotkeys and maximize your live streaming productivity.
Live Streaming Productivity with Hotkeys
Having access to shortcuts when working on a computer can save you a lot of time. A classic example is to copy and paste files. The process of copying and paste is:
- Right-clicking on the file
- Clicking Copy
- Going to the other folder and right-clicking inside the folder
- Selecting Paste.
Instead, with shortcuts, we can press CTRL + C with the file selected, go to the folder and press CTRL + V. It saves us a lot of time.
In essence, a keyboard shortcut is a key combination that triggers an action on the computer. Each software might have its own shortcuts and they only work when you are in the software. Unlike shortcuts, hotkeys work across the computer system – if the software they refer to is running.
Technicalities aside, hotkeys can boost your live streaming productivity. On ManyCam you can decide whether you want the hotkeys to work across your computer’s entire system (global) or just when you are on ManyCam (local). The real advantage here is that you can decide this for each hotkey. Which means, you can maintain other shortcuts for other software that you might need. It gives you full control of your live stream.
What can you control with Hotkeys on ManyCam
Video Sources
With the ManyCam hotkeys, you can cut or transition to other video sources moving back and forth between your 12 presets. When you add a few video sources to your live stream and you can’t waste time looking for each of them and clicking. It will break the flow of your live video. But with the hotkeys, you can quickly switch between sources live.
Designating one of the hotkeys to video sources allows you to go to the next or previous source preset. It’s great for live classes and tutorials when you need to go back and forth between your camera and your screen. Another important hotkey is the Transition between presets (1-10). It makes it easier to manage live streams with many video sources because you can choose them by number.
Audio
There are also hotkeys designated to help you manage your audio. They allow you to choose between playlist items, mute all sounds or mute an active audio source. Having these audio controls at your fingertips will help your live stream run smoothly.
Effects
When you use many effects throughout your live stream, it’s important to be able to control all of them at once. For example, if you add effects while screencasting your desktop and you need to switch to your webcam. You can set up a hotkey to remove all effects at once, so they don’t cover your face. Later, when you switch back to your screen, you can activate the effects with the same command.
Recording
Another practical hotkey command is to activate and deactivate the record button. You can record your entire live streams or parts of it without going back to the ManyCam window. It saves you a lot of time and all your recordings will be saved on your computer.
RTMP Streaming
When you reach the end of your live streaming session, there’s always that awkward moment after the goodbye. You need to go back to your software and actually stop the streaming. Sometimes it happens on the news too and reporters keep waiting for the red light to go off. This will not happen to you if you customize a hotkey to start/stop your live stream. When you sign off, you can hit the hotkey and it will stop the stream.
You can find out all the Hotkeys’ options on ManyCam in the settings. Click on settings and choose the Hotkeys tab. You can customize them to increase your live streaming productivity.
If you don’t have the latest version of ManyCam, you can download it here.
How to customize your hotkeys on Manycam
Once you open the Hotkeys tab on ManyCam (Settings – Hotkeys), you will see the whole list available for customization. Make sure you choose combinations that won’t conflict with your computers shortcuts.
There is also a switch on the right-hand side of the hotkeys tab called Global. What it means is, if deactivated the commands will only work when you are on the ManyCam window. When you activate them, the hotkeys will work throughout your computer system, as long as ManyCam is running. Even when the window is minimized.
When you click on a hotkey to customize, it will ask you to enter a keyboard combination. In the example below, we clicked on “Start / Stop recording”, pressed the combination Alt+R and decided to make it global.
It’s as easy as that. With the increasing popularity of video, live streaming productivity is more important than ever. So, before your next broadcast, customize the hotkeys and make things easier for you.
If you don’t have ManyCam yet, click the button below to download it for free.
Here are other blog posts that you might like:
How to Go Live on Facebook and YouTube at the Same Time
Creating live streams is time-consuming. When you invest your time, you want to make the most out of it. That means reaching as many people within your target audience as you can. When you go live on Facebook and YouTube at the same time, you’ll double your exposure. (Continue reading)
What Do You Need to Produce a Successful Live Streaming Video?
Live streaming started out as a totally spontaneous and in the moment kind of content and it still is when it comes to personal live streams. But, professionally, as a business or personal brand, you need to put in the time to produce a successful live streaming video and make the most of your efforts. (Continue reading)