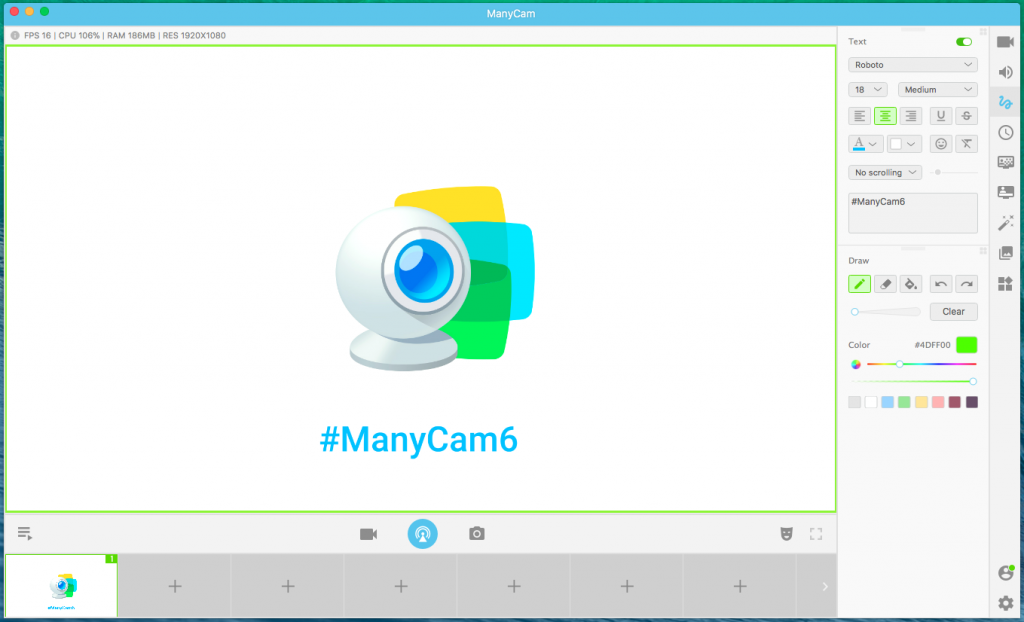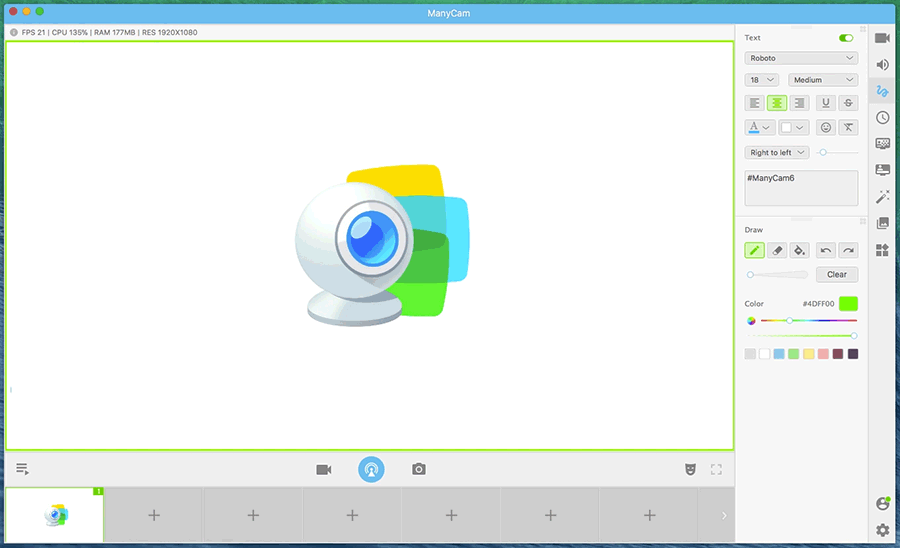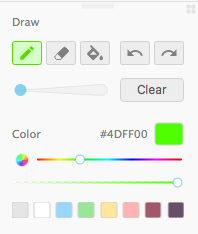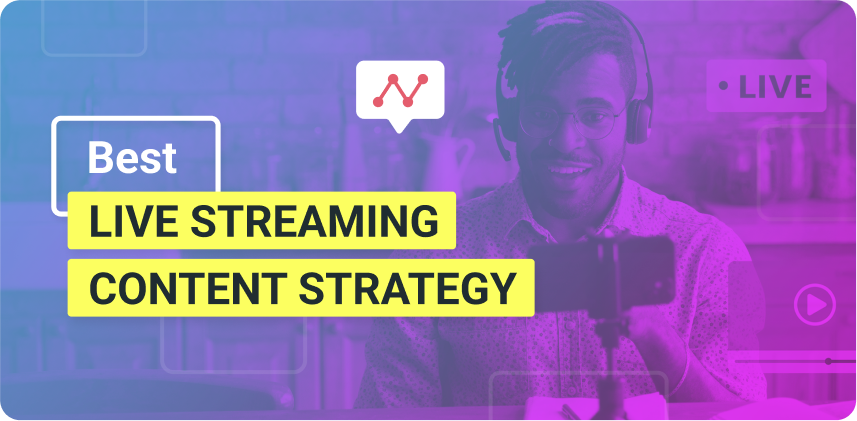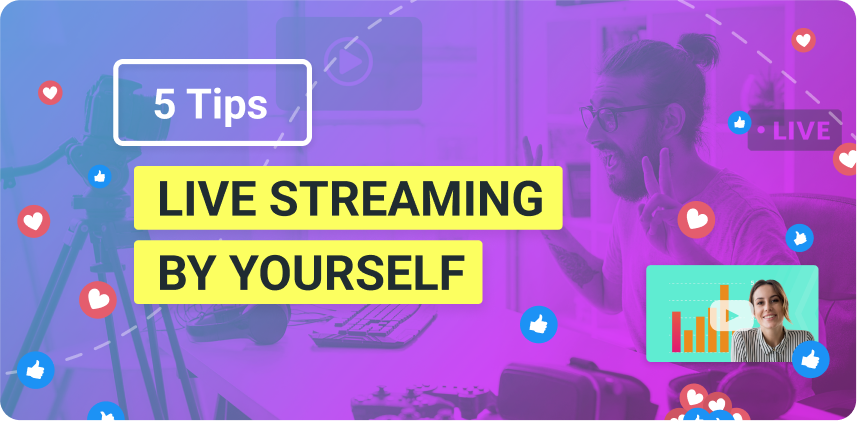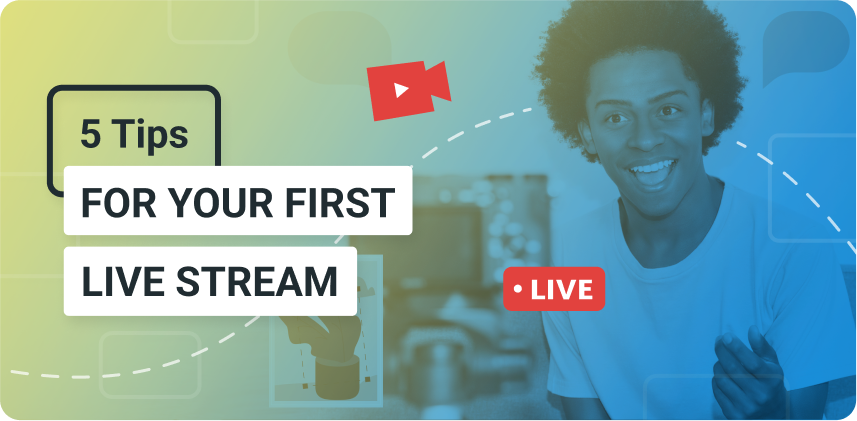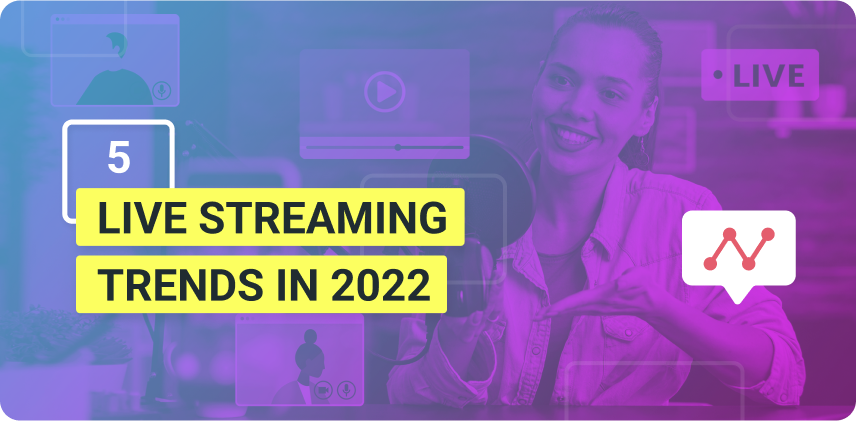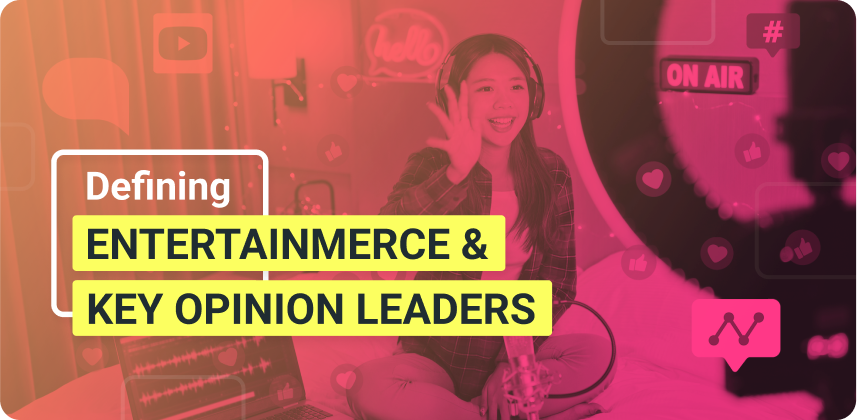Surrounded by distractions, your audience might find it hard to focus on your content. To make sure your message gets across, you need to use every tool in the toolbox to increase audience attention on your live video. Here is how the text and drawing tools in ManyCam can help you achieve that.
Grab your audience attention with the Draw Tab
Within the draw tab, there are tools that allow you to draw, scribble or write texts on your scene. Which means, during your live streaming, you can place texts and drawings on top of your webcam image, screen or anything you are sharing.
When doing a PowerPoint presentation, you can use the drawing tool to highlight important information. It helps keep people engaged and gets your message across.
Also, outlining information with the Drawing tool makes things clearer and easier to follow, when creating a tutorial or teaching any subject online.
If you are streaming live, you can add a text with your contact information and social media handles, for your audience to easily find you. Or you can display any other important text to keep your viewers informed.
You can even write a “thank you note” for everyone that is there and activate it by the end of the live video. This is the kind of detail that shows your viewers that you really care.
These are a few ways we can use the tools inside the Draw tab. There are many more to be explored. Now, let’s have a closer look at how we can actually use them.
How to add text on screen during live streams
The first widget inside the “Draw Tab” is the Text tool. You can define all your preferences, such as the font, size, alignment and other standard controls regarding editing text.
The last item inside the text widget is the text box, where you must write what you would like to be displayed. Let’s say you have a specific hashtag for your live stream and you want people to share something with the hashtag.
It’s much easier to have it written on the screen of the entire live video, like this:
What’s more, you can animate the text to make sure you grab people’s attention. It will also give your live stream or video conference a more dynamic look.
You can choose between 4 animations and their speed. In the example below, we set it to “Right to left” in a slow speed.
How to draw on your screen to increase audience attention
The second widget below the text one, is for drawing. You can select the pen tool and use the slider to define the thickness of the stroke.
You can also select the color you want using the slider or clicking on the color wheel for advanced settings. The second slider is where you can change the opacity of the stroke.
Amongst the controls, you will find an eraser to fine-tune your drawing and a bucket to paint bigger areas. You can also undo or redo your actions and even clear the entire scene.
When giving a presentation, you can use these tools to bring the viewers’ attention to a specific part of your slide deck.
During an online class, ManyCam can be transformed in your very own whiteboard. Explaining concepts will be a much easier task.
Whether you are streaming a professional live video or on a personal video call, the Draw tab can help you deliver your message. Next time you go live, take advantage of these tools and get your audience attention to what really matters.
Here are other blog posts that you might like:
How to Broadcast Live Video over the Internet
How to broadcast live video over the internet, is a question we often get asked here at ManyCam. In other words, how can “I” stream live video online? Here, we define what a live broadcast actually is and walk you through the fundamental concepts of broadcasting live video over the internet. (Continue reading)
How to Create a Live Video Playlist & Why it Matters
Having a soundtrack on your live stream can help you keep your audience engaged and focused. But, still, audio is constantly underestimated on live streams. Here you’ll find out how to create a live video playlist to deliver a lively stream using ManyCam. (Continue reading)