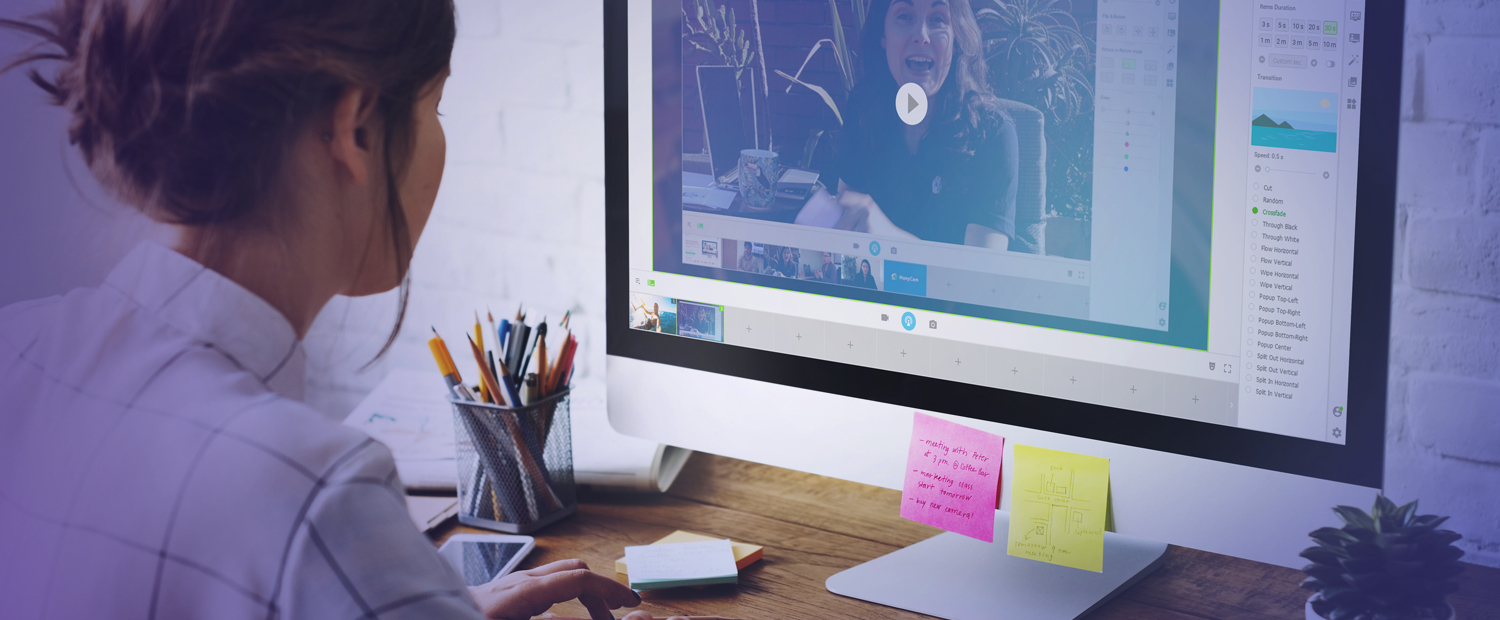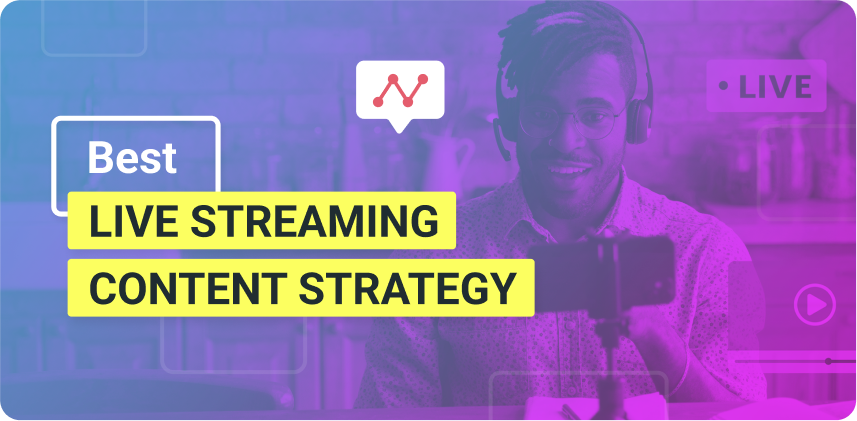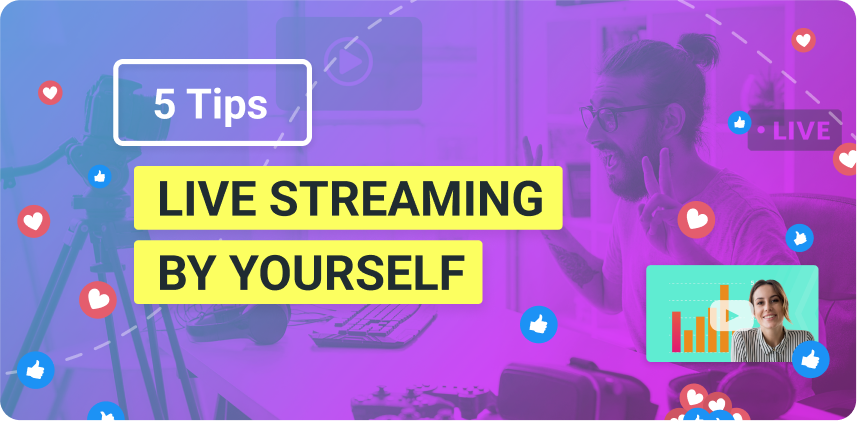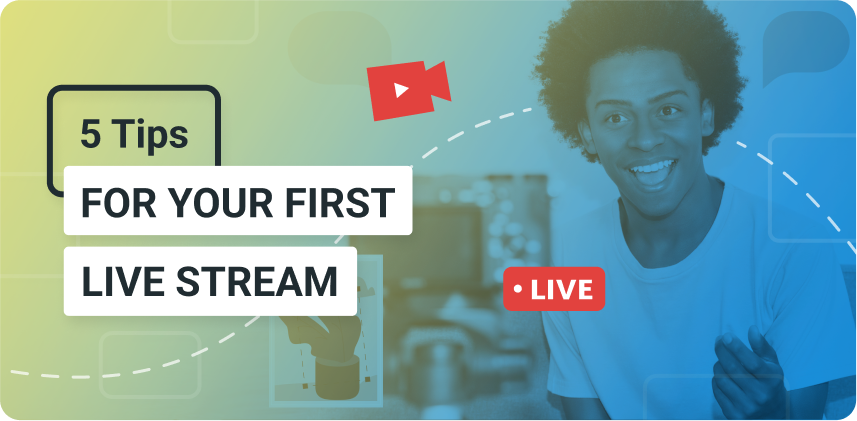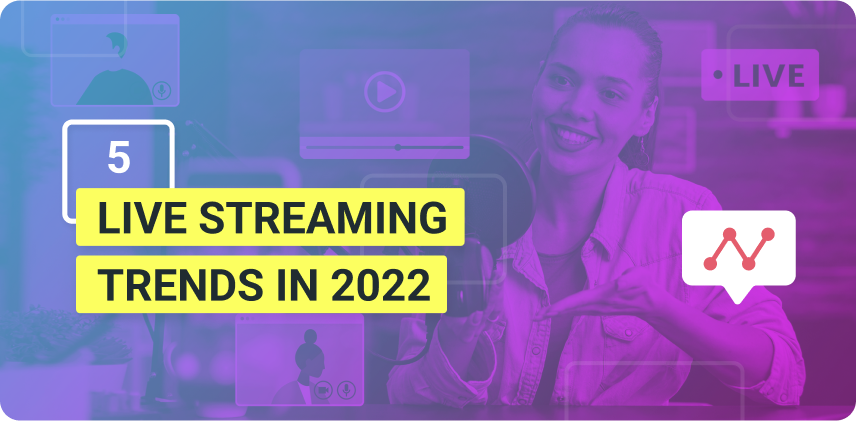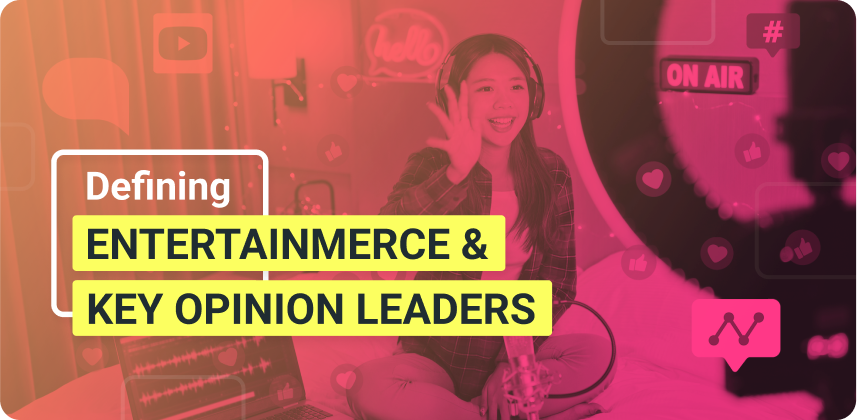During live streams, the best way to keep the audience engaged is through variation. Varying the format of the content will drive your viewers’ attention to you and your live video. To create variety, you can show different images, use effects and audio files or add videos to your live stream. And with ManyCam is super easy.
Summary
Enhance your live streams by varying its content
Add videos as main video sources on ManyCam
- Click on the plus icon in the Presets Tab or right-click on a video source
- Choose your video
Add videos as a Playlist in one video source on ManyCam
- Click on the Playlist button
- Add videos inside the playlist.
Gain control over your video while live streaming
Enhance your live streams
Mixing pre-recorded videos with live streaming content is a fantastic idea to keep your content engaging. Think about the news or any live TV show. To make sure viewers are paying attention, they keep changing their approach.
First, you see the live presenters talking about an incident. Then, they show some footage of the scene. Sometimes it’s footage filmed by the broadcaster itself; sometimes it’s a video shot by a passerby when the incident happened. After that, they might even interview witnesses to hear what they have to say about the event. Cut back to the presenters for their final words. Next topic.
When you are creating your live streaming content, you need to keep that dynamism in mind. Adding pre-recorded videos can be your secret weapon during live videos. Let’s check out how you can do this to enhance your live streams in a few easy steps.
How to add videos to your live stream with ManyCam
If you’re not familiar with ManyCam’s user interface (UI), make sure you check out this YouTube video: Getting Started with ManyCam.
Adding videos directly to main scenes (faster with fewer controls)
Presets
You can add videos directly to your main scene through presets. Just click on the plus button and choose the new source you’d like to add, which in this case it would be a media file (find the video file in your computer) or a YouTube URL.
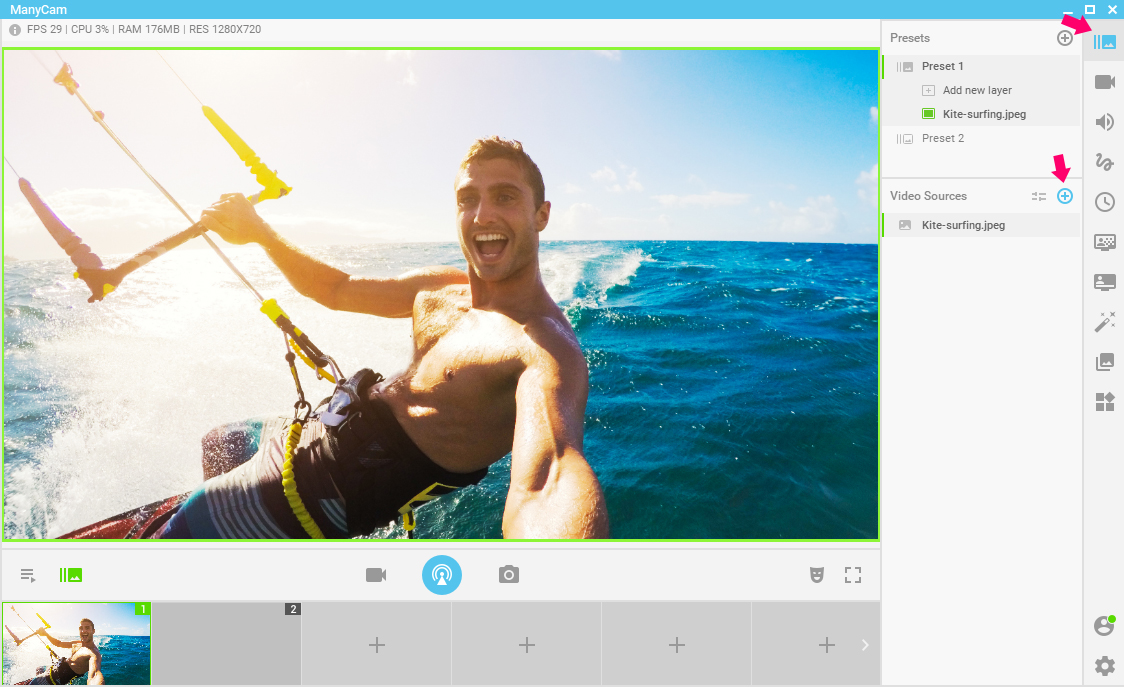
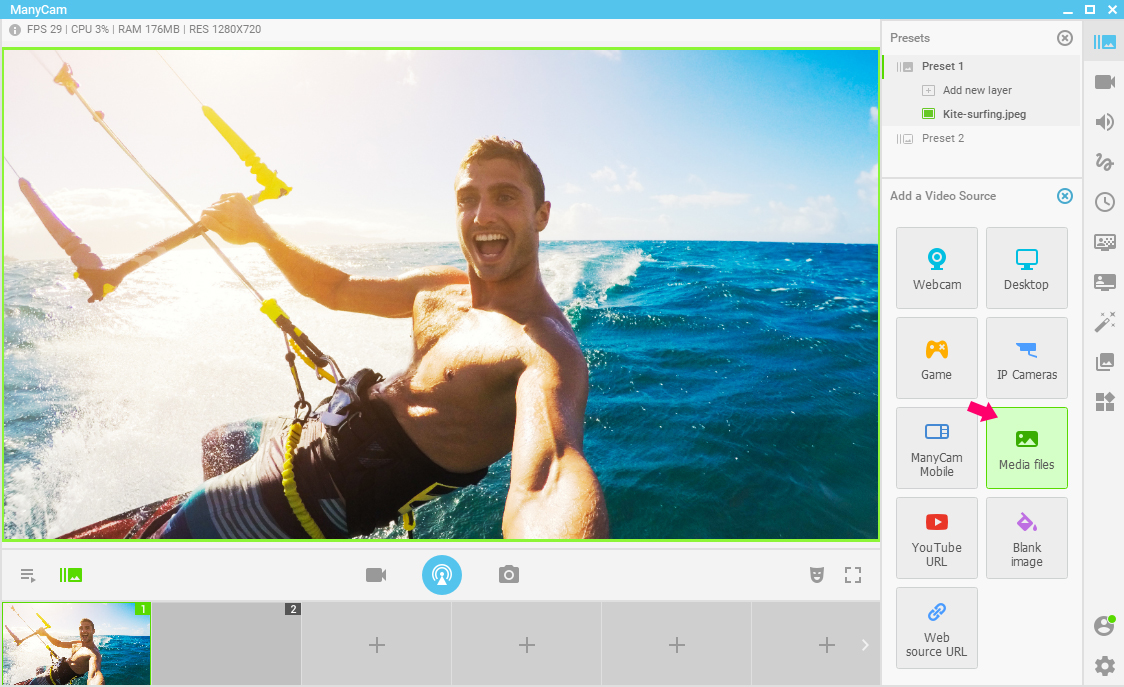
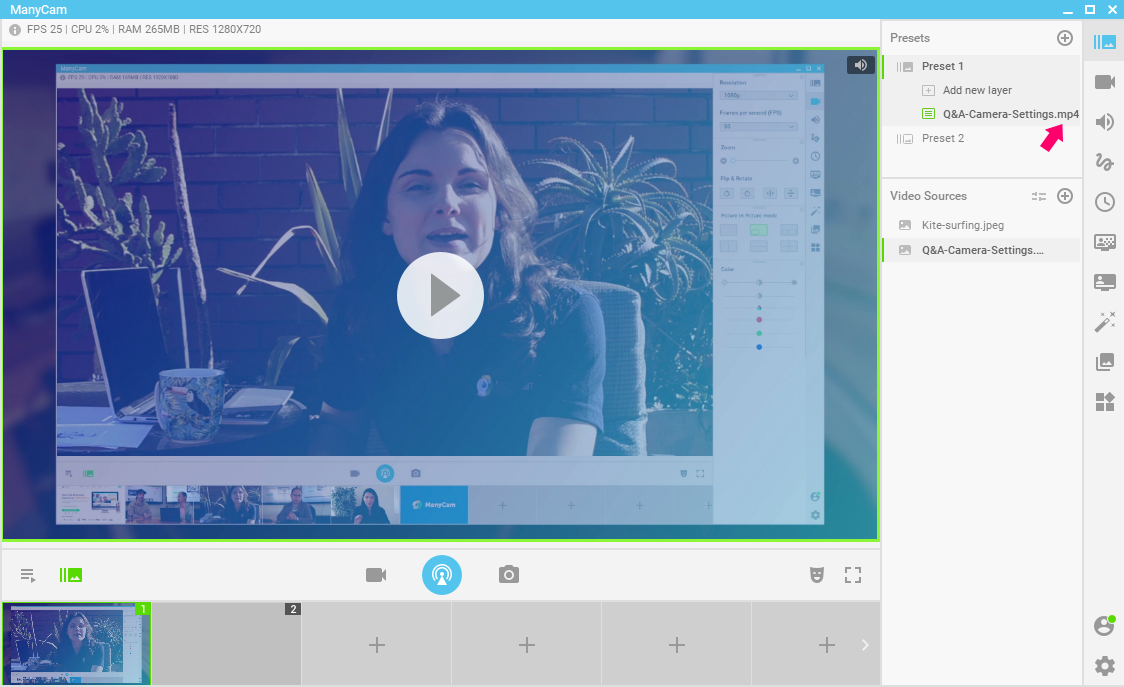
Video Source
A second way to add videos directly to your main scenes is to click on the scene* you want and choose media file or YouTube URL. Find your video and select it. It will be added to the scene, and it will start playing right away. If you hover over the main scene, you’ll be able to pause it. You can also choose whether you want the audio to play or not.
*If it’s a new (blank) scene click on it to add the video source. If you already have something in the scene, right-click to add or replace.
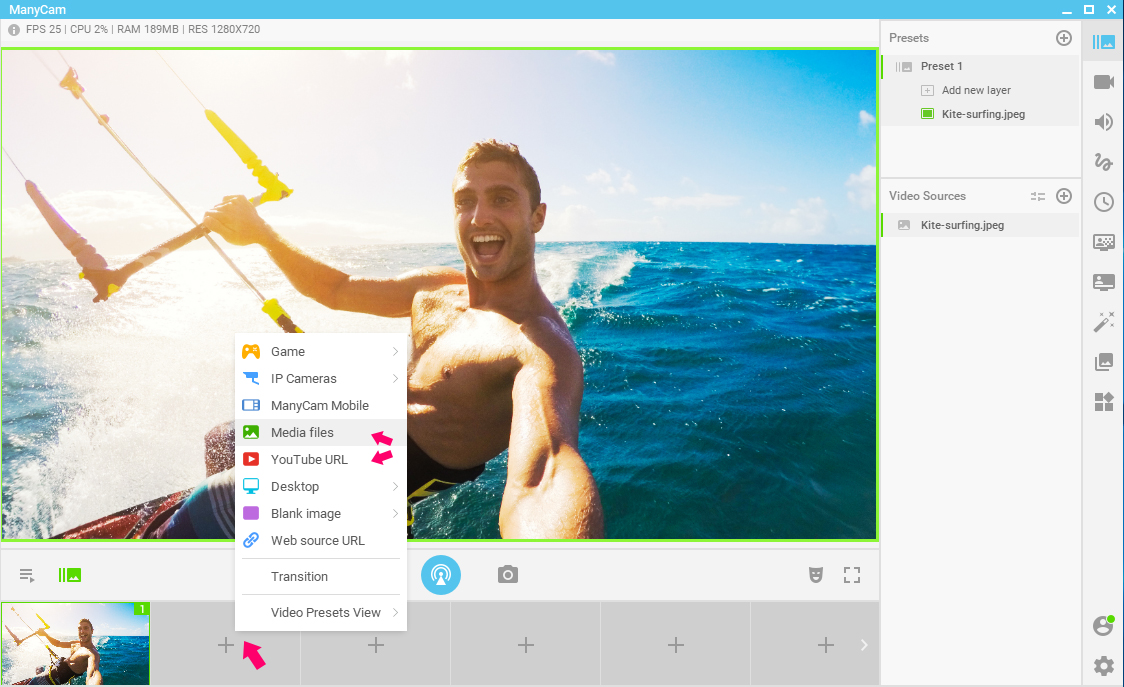
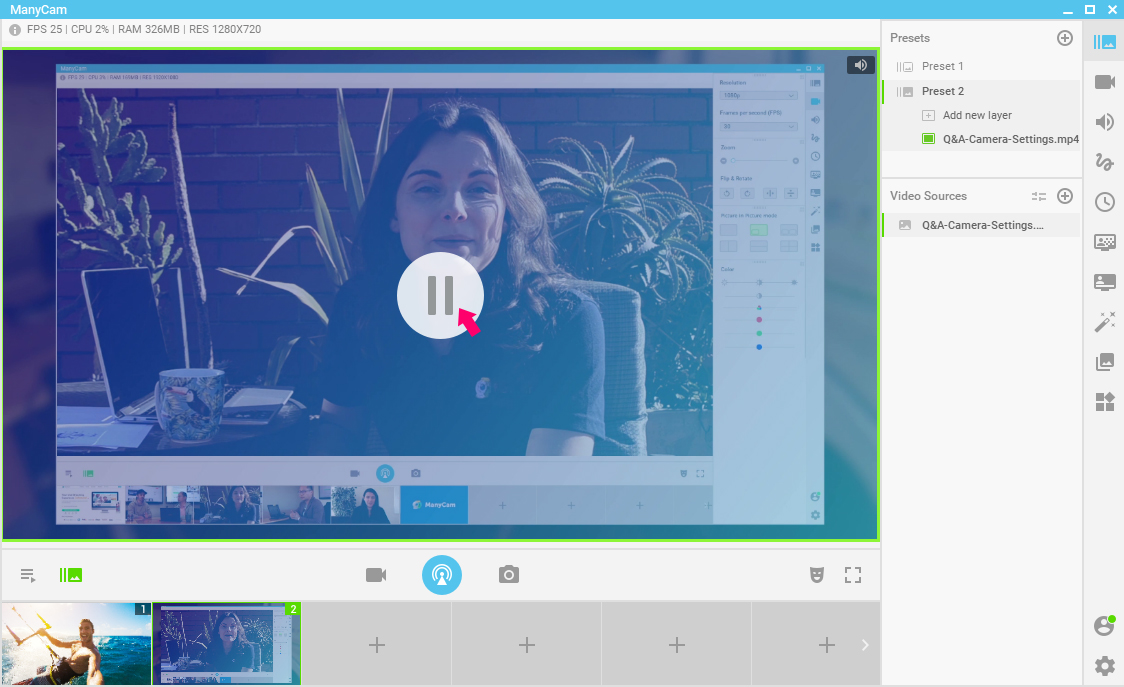
Adding videos to your live stream as Playlists (more controls)
On the left-hand side of the UI, there is an icon like this:
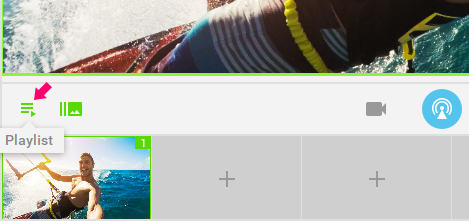
Once you click on it, you can go to the Playlists panel. Keep in mind the playlist you create here will be added to the Scene/video source that you were previously on. If you were on the second one, like us in this case, the playlist would be added there.
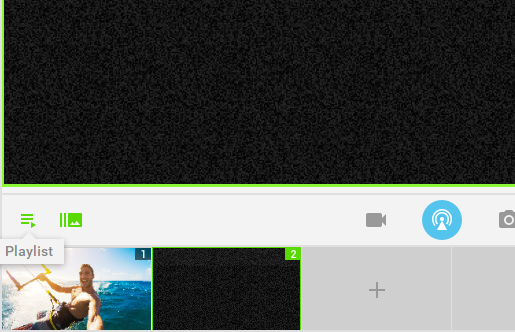
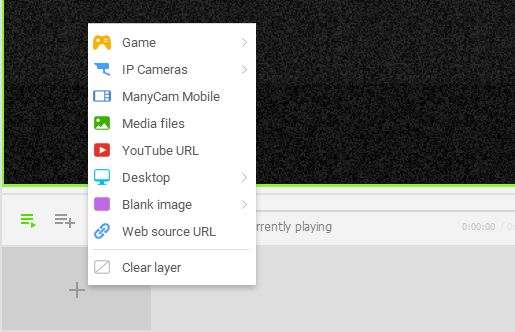
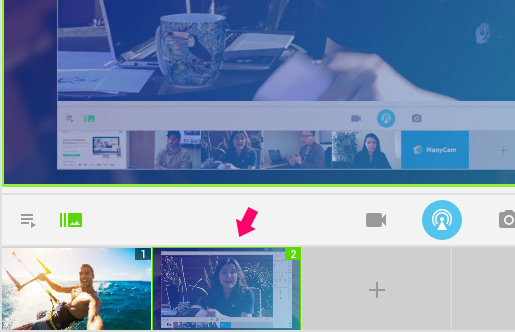
Inside the Playlist tab, you can add any video source you need, videos, images, screencasts, etc. Even if you plan to play just one video on your live stream, using the Playlist can come in handy because you get a lot of control over your video.
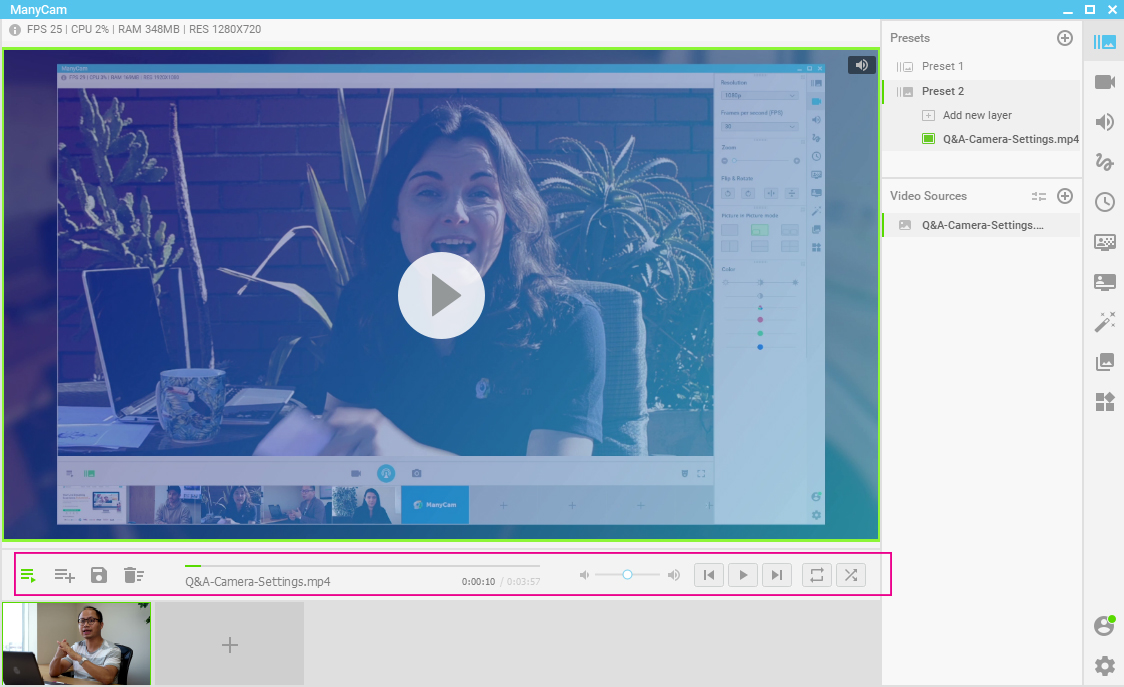
You can move the slider and choose where to start playing the video. You can also adjust the volume, play or pause, loop or shuffle.
On the left side, you can add, save or delete your playlist. If you plan to use the same video or videos more than once, you can save your playlist to avoid the trouble of creating a new one every time.
Clicking on the playlist button will bring you back to your main scenes. Whenever you want to edit or work with the playlist, click on the same button to go back in.
As simple as that. In no time you’ll add videos to your live stream, and it will be way more interesting to your viewers.
Plus, on the right-hand side, if you click on the little sliders icon, you can adjust the transitions and durations of your playlist, in case you have more than one video or different elements.
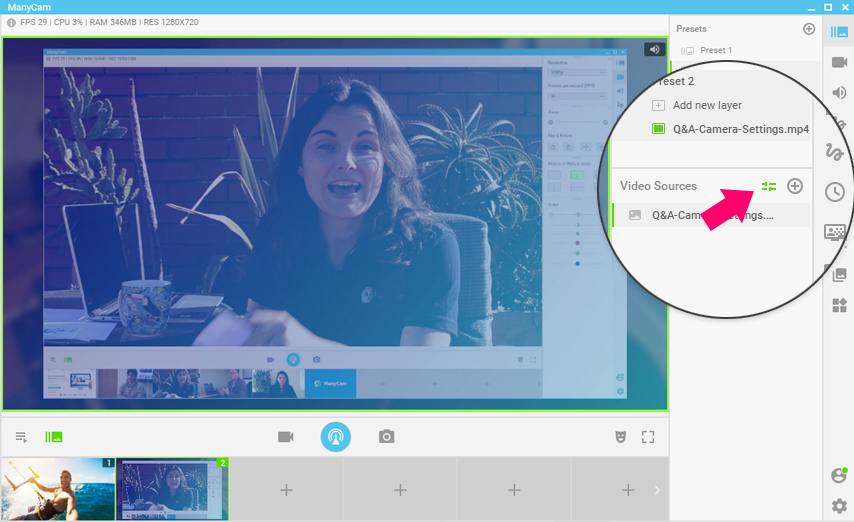
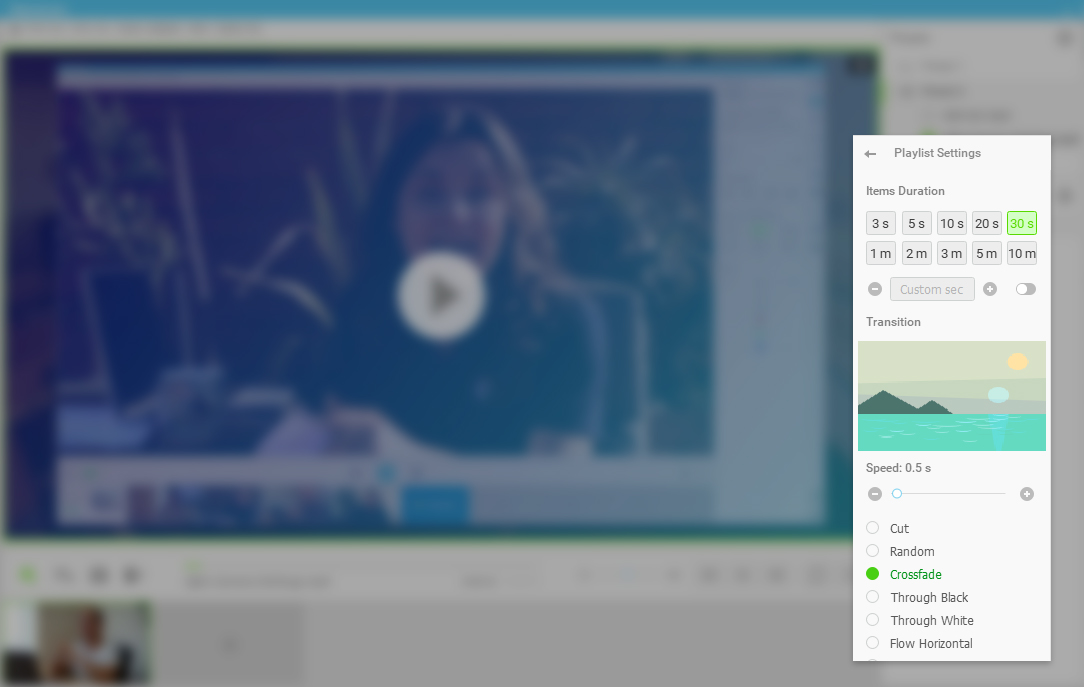
Even if you’re going to use just one video, the Playlist can be useful because you can take advantage of all the controls.
Key Takeaway
Our attention span is lower than ever, and it keeps shrinking. Between all the social media platforms, apps, work, and ads, it’s harder than ever to get viewers to focus solely on your live video, as amazing as it may be. So, next time you go live, think variety to increase engagement. To make it simple, follow this tutorial and add videos to your live stream with ManyCam.
But don’t overdo it and make your viewers dizzy. Vary your content just enough to keep viewers engaged. There’s no exact formula here. You can do a recorded dry run, watch your own video and be the judge. Balance is key.
Was this blog post helpful? Make sure you share it with your fellow ManyCam-ers!
Do you want to live stream like a pro? Check out these posts:
The Ultimate Guide to Live Streaming Content
Live videos can help you increase your exposure, expand your reach and grow your online audience. So, if you are an entrepreneur, a content creator, a YouTuber, an influencer, an online teacher, a streamer, or you want to grow your online following, start creating live videos... (Continue reading)
Live Streaming Setup 101 – Everything you need to know
In this post, we’ll give you an overview of what you need to set up a live stream. We also talk about the need for different live stream equipment, depending on your live broadcasting goals. Here you will learn more about the live streaming gear available out there and how to structure your live streaming setup… (Continue reading)