Basic features
Main Live window
The main live window is the largest window which shows the live streams. Also you can use up to six video presets (see Video Tab) allowing you to modify your video any way you want. The main window shows the output picture with all of the currently chosen effects.
By clicking on the window you can choose the output image: IP cameras, your desktop areas, media files or some blank images.
Snapshot / video clip
You can use a switcher ![]() to make a snapshot or a video clip. Choose
to make a snapshot or a video clip. Choose ![]() and click this button to take a snapshot.
and click this button to take a snapshot.
Choose ![]() and click this button to make a video clip.
and click this button to make a video clip.
Your snapshots and videos are saved in the Gallery Tab. There you have 2 albums “My snapshots” and “My recordings”.
ON AIR — this indicator notifies you whether ManyCam is used by any application at the moment. If some application is using ManyCam video, this indicator becomes green. You can view the list of all ManyCam clients by clicking the ON AIR button; Here you can also pause and resume video streaming.
The main ManyCam window contains 3 main tabs: Video/Effects/Gallery. Also there is a toolbox panel consisting of 7 tabs with different useful settings.
YouTube Video Source
This feature allows you to stream YouTube videos in your main live window as an output video feed. Paste the YouTube Video URL in the field.
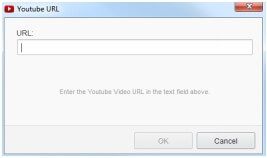
and click “OK”
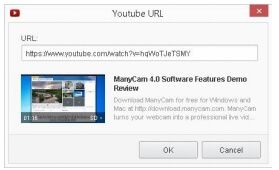
You can watch “How to use YouTube video source in ManyCam” video here:
http://manycam.com/getting_started/
Blank Images
You can use a blank image as your video input source. You can choose the background color.
