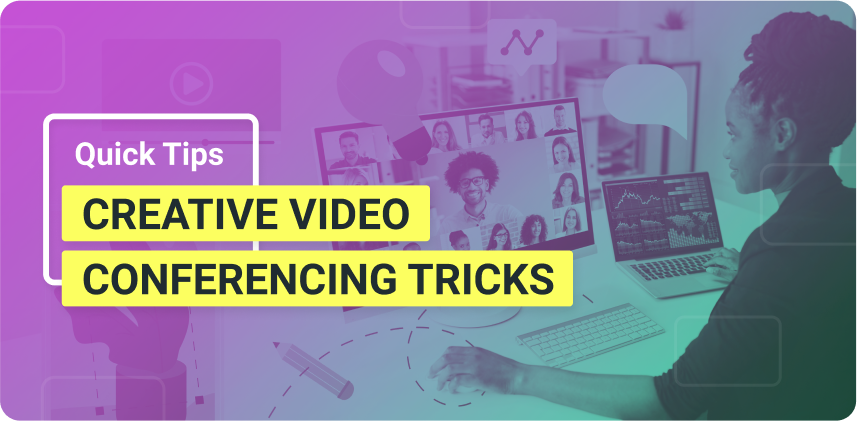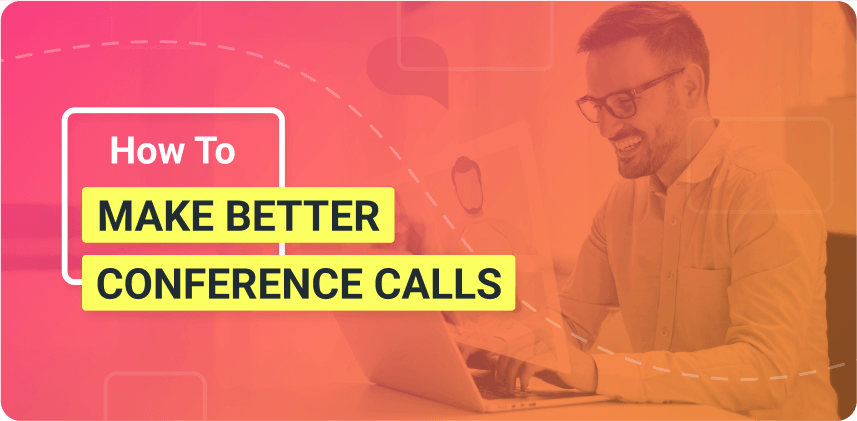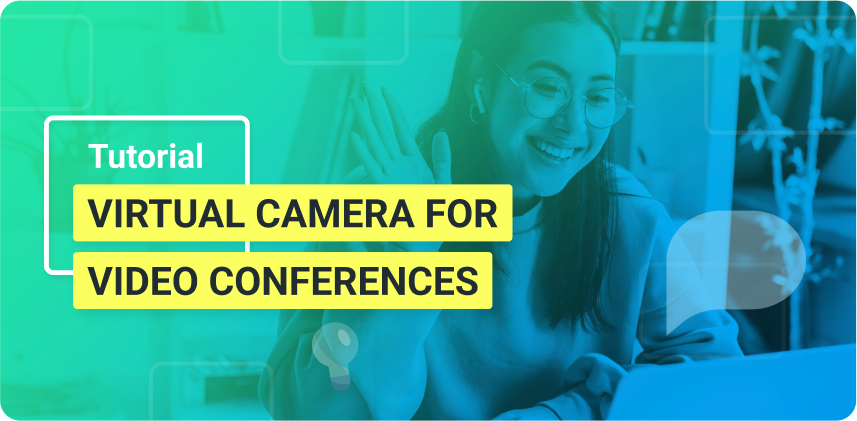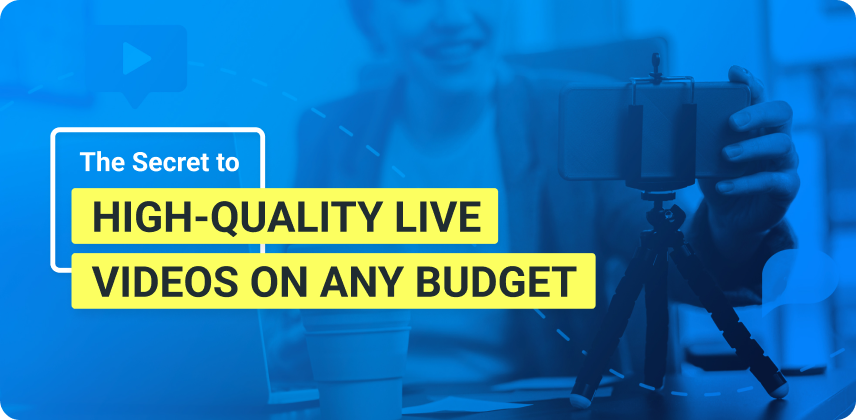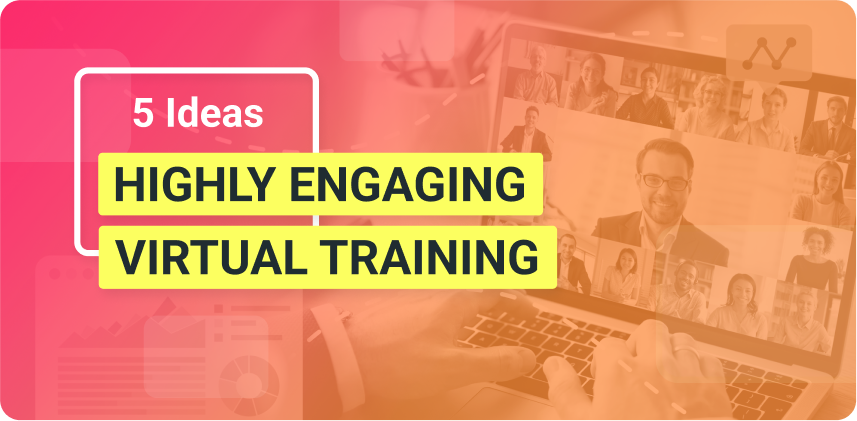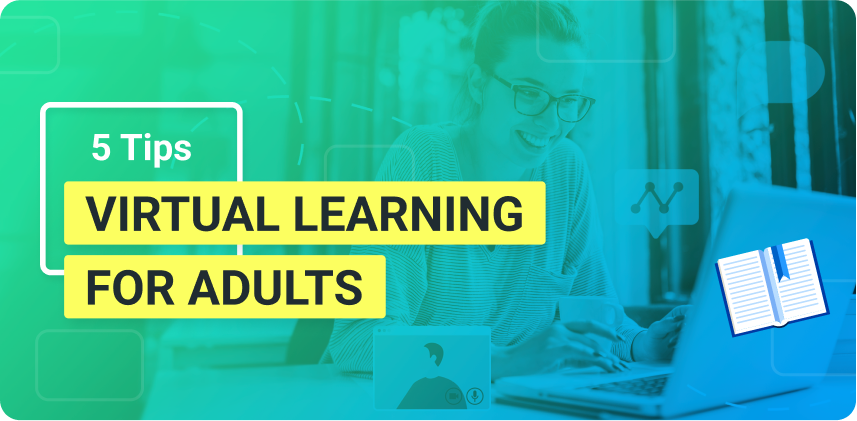Looking for some tips and tricks to add a creative flair to your video conferences? Here are 5 creative video conferencing tricks you can do with ManyCam!
By now, most of us have had our fair share of experiences with video calls and conferences. But, whether it’s for remote work, virtual classes, or online events, what’s sure is that video conferencing is here to stay. This blog post walks you through some tricks and tools you can access on ManyCam to add innovation and creativity to your video conferences. With these 5 creative video conferencing tricks, you will be able to enhance your live videos like never before.
Before we dive in, make sure you download the latest version of ManyCam for free here!
Creative Video Conferencing Tricks to Try Out on ManyCam
1. Create video playlists (loop videos, add images and transitions)
This is a very versatile feature that can be used in business presentations, online classes, entertainment streams, and much more. In addition, video playlists create a more engaging and visually entertaining video presentation.
For a complete how-to, you can check out the following video:
Basic controls
First off, you need to access a video preset on ManyCam, with an empty layer. When you click on the video playlist button, you’ll find many shortcuts to create your playlist. For instance, there’s a slider for the duration – which is particularly useful if you’re using videos and want to skip to a specific part.
On the right-hand side, you have the basic controls such as volume, rewind/forward, play/pause, loop, and shuffle. In addition, you can add video sources by clicking on the preset slot or the right-hand panel. It’s also possible to specify the duration of each item and choose which transition you want.
When your playlist is ready, you can go back to your presets and even add more layers on top of it, such as your webcam, other videos, etc.
How to benefit from using video playlists the most
This feature can help you enhance your online presentations too. For example, you can drag and drop media files into your playlist, such as PowerPoint slides and PDF files. Within playlists, you can also add videos directly from YouTube or any source that can enhance your presentations.
Another cool trick for your video conferences is defining a keyboard command to switch from one playlist preset to the next through “hotkeys” in the settings.
In general, the playlist feature is excellent if you want to have more control over video-related sources, such as video files and YouTube URLs. You can add videos, shuffle between them, play them on a loop, or go to the slider and select the exact part you want to play. With all the presets and tools available, the creative possibilities here are truly endless.
2. Round webcam corners
A simple trick to make your live videos or video conferences stand out is to add rounded webcam corners to your stream or conference. The layout of your videos really comes into play when setting the tone of your message and can help keep your audience, colleagues, etc., intrigued and engaged.
ManyCam allows you to create a unique, rounded edge-effect on your videos to distinguish your conference or live stream from the rest. It can even help you achieve an actual circular shape on your webcam – rather than just rounded corners – which is reminiscent of the trendy fish-eye lens going around now.
To learn more, check out this step-by-step guide on how to round webcam corners on video conferences and live streams.
3. Crop layers so it only shows what you want
Cameras with a wide field of view can sometimes capture objects that you don’t want in the picture. We heard from several users that they would like to crop out the edges of their captures, or specific layers, by dragging the borders to constrain the capture to a smaller area – alternatively to zooming in, which could have negative effects on the video quality.
On ManyCam, users can activate the crop aspect by:
- Add the camera
- Right-click on the corresponding layer
- Select “Properties”
- Move crop handles
- Click on “Apply Crop”
Another way to crop creatively is to click on the transform panel up top and select the crop tool. This allows you to trim not only your webcam but really any other layer or video source during your video conferences.
This feature is useful in adding that extra bit of customization and control to your video feed. So, visually, you are getting your exact message across, with no additional distractions or noise in the background.
4. Use videos as your virtual background
Virtual backgrounds have become an essential part of many peoples’ virtual conferences/streams.
Working, teaching, studying, or streaming from home, means that you’re essentially sharing your most personal and intimate space – your home – with others online.
This setting may not be ideal for a professional remote meeting or presentation. For example, if you’re a content creator or a brand representative, you might need a specific customized background with your visual identity and logo.
There are many advantages to using virtual backgrounds, including (but not limited to):
- A quick, “professional” fix for messy backgrounds
- Helping attendees and viewers focus on the actual content of your video
- An opportunity to push your branding, especially on live broadcasts
- Using a specific background to reinforce the message or scope of your presentation
ManyCam allows you to do all this easily and even gives you the option to add videos as your background replacement.
Adding stock footage of a classroom or coffee shop, for example, can help add a more realistic and familiar feel to your backdrop – which, in turn, can make your presentation more pleasant for your audience.
Otherwise, no matter what video you choose to replace your background with, it can really help you get your branding across. It also gets the audience more engaged by giving them another point of interest. Just make sure it doesn’t distract from your actual presentation!
For a more in-depth look at all the features and how-to’s available for you to create your virtual background and add it to your ManyCam stream, you can check out the following article
5. Add your mobile device as a second camera
As far as creative video conferencing tricks go, this one is highly underrated. With ManyCam, you can add your mobile device as a camera (or second camera) and easily switch between multiple video sources to add some dynamism.
As with professionally shot films and movies, adding the same scene shot from multiple angles can create a more lively and exciting result. Similarly, you can really wow your audience by switching between angles in real-time. What is more convenient to use as a second camera than your very own phone?
Being able to use your mobile device as a second camera also means you gain mobility. For example, if you need to move around to demonstrate something or switch between the front and back camera.
Key Takeaway
These are just a few of the many creative video conferencing tricks you can do with ManyCam while live. Leveraging these innovative tricks will help you add some creativity and set you apart in your video conferences or live streams.