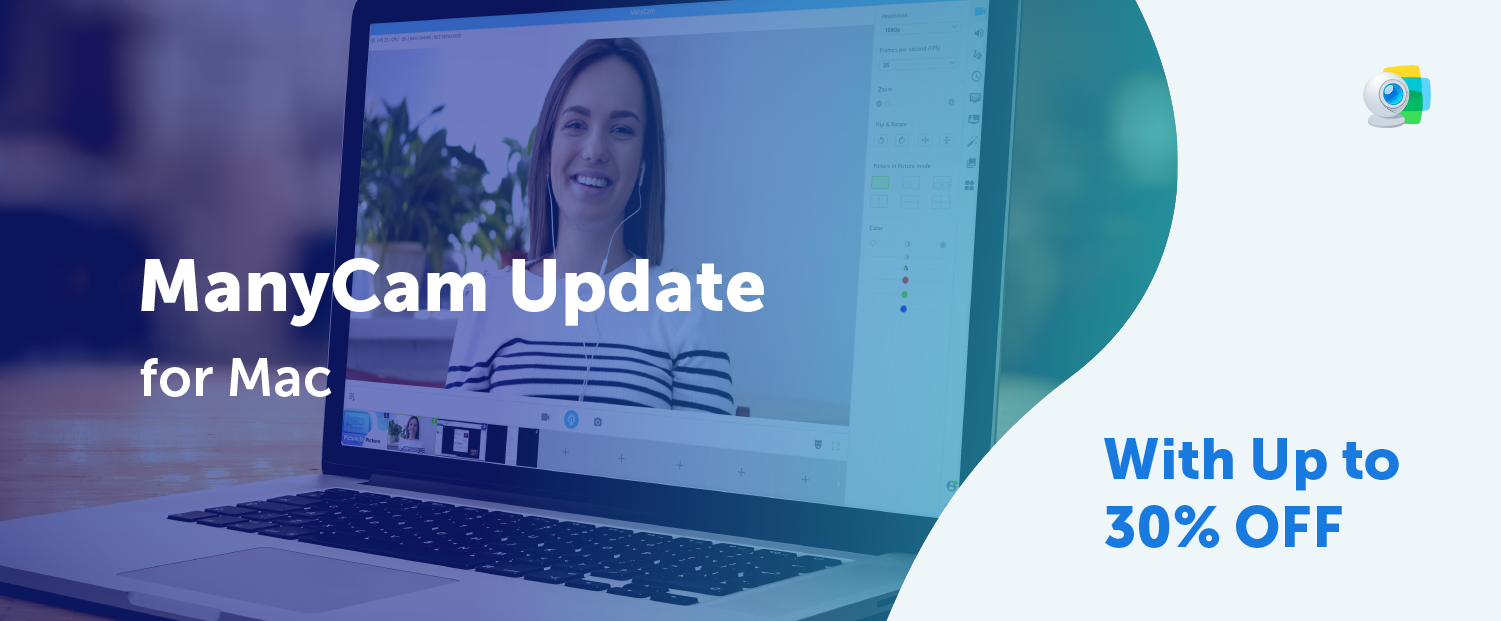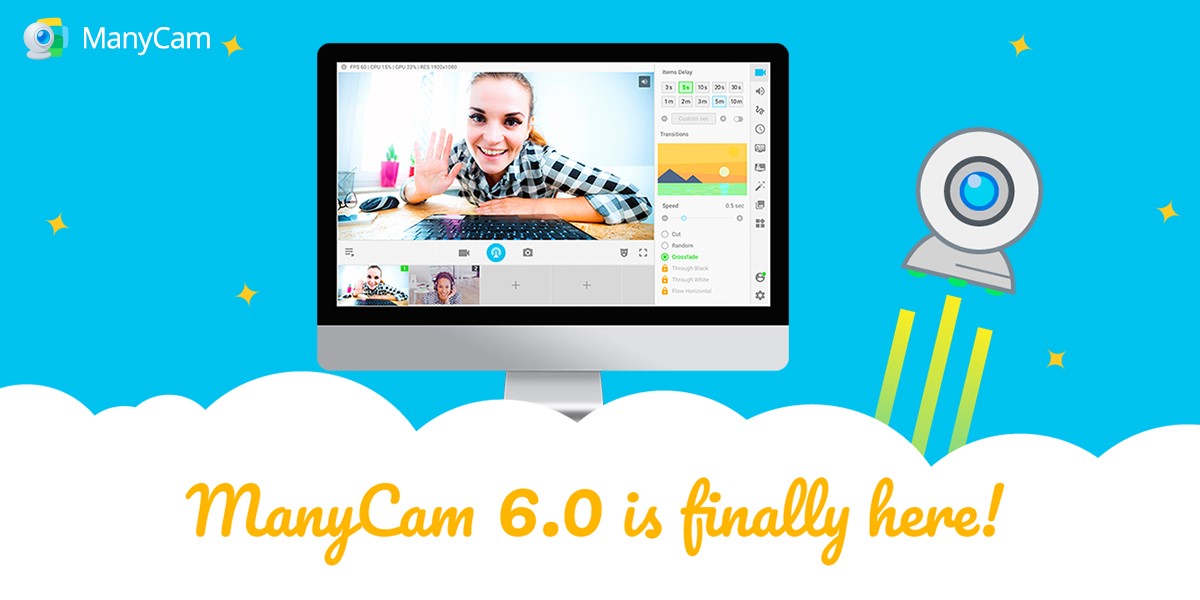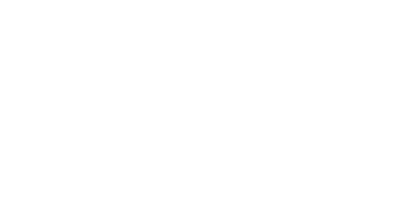A major new version of ManyCam is now available for download. This new update has many major new features including:
IP Camera ManyCam Source Support – Go to the ManyCam “Video” tab then choose “Sources” then click “IP Cameras”. Next click “Add IP Camera” and input the IP camera URL to choose it as a video source in ManyCam. Get ManyCam Pro to add multiple IP camera sources.
New video and image galleries – Go the the main “Video” tab then look at your “Live Studio Mode” video window. At the bottom right of the video window there is a camera icon and a gallery icon. Take a snapshot and it goes to the gallery. To easily access the gallery click the gallery icon to the right of the snapshot icon. It’s easy to use gallery images or videos as video sources in ManyCam, just go to the “sources” tab and click “image” or “video” gallery.
Quickly take snapshots or use the pull-down for timed snapshots – Again go to the main “Video” tab then click the snapshot icon at the bottom right of your video window. You can use the pull-down menu to add a 3 or 5 second delay to the photo.
Capture and display specific apps – Go to the “Studio Pro” tab then click the top right arrow or the “Add Video Source” button in the video window you want to use. Next choose “desktop” then “capture area of application”. Choose your application and it will broadcast in ManyCam.
Add an Internet radio station as an audio source – Go to the “Audio” tab then click the bottom left + button. Next choose “Open URL” then insert the URL you want to use.
Full screen broadcast -Go to the top left “ManyCam” menu and choose “Full Screen Broadcast”. Next click the top right square icon to make the window full screen.
Get started window – New users will see a “Get Started” window with instructions on ManyCam’s most commonly used features.
Choose a monitor for desktop capture – Go to the “Video” tab then choose “Sources”. Next click “Desktop” as your video source. Underneath your video window click the first square window icon with a pull-down menu and choose what monitor you wish to use.
There are also many other small changes that you can view on the detailed change list.
DOWNLOAD MANYCAM FREE – Change List