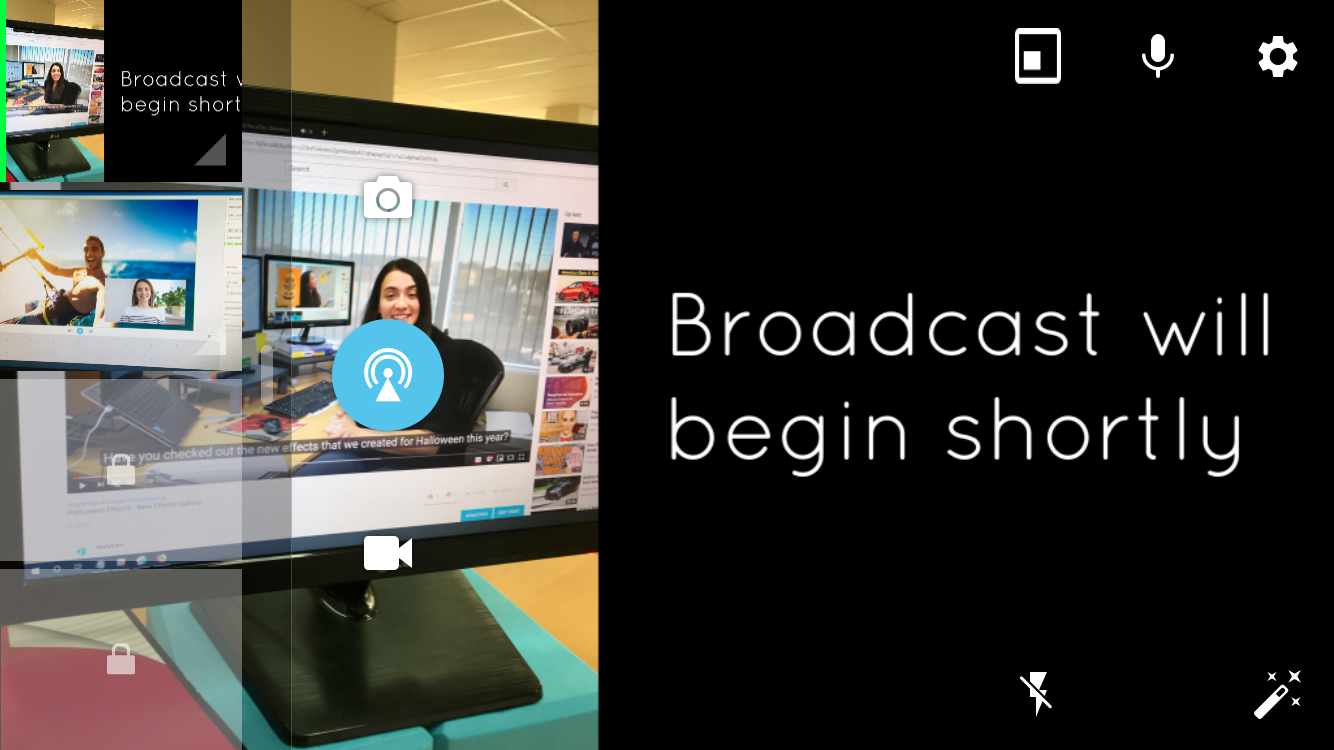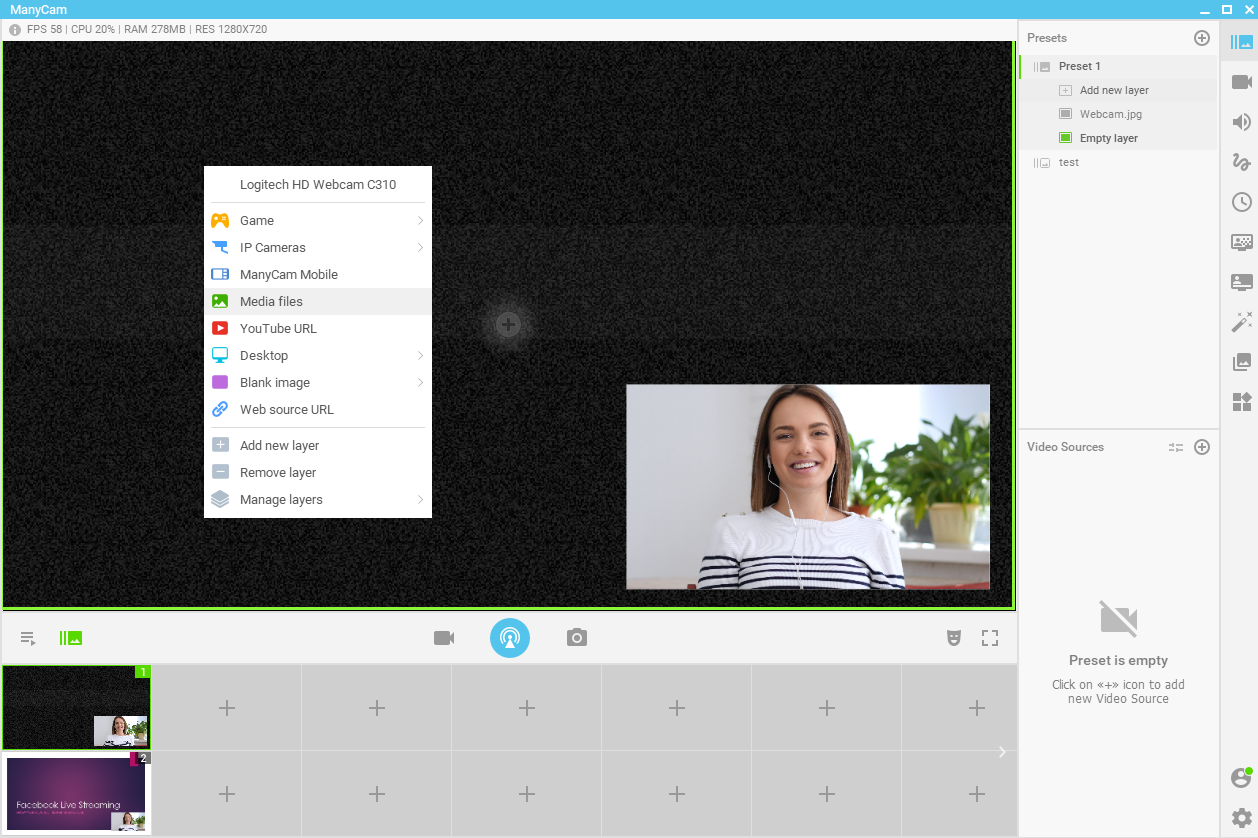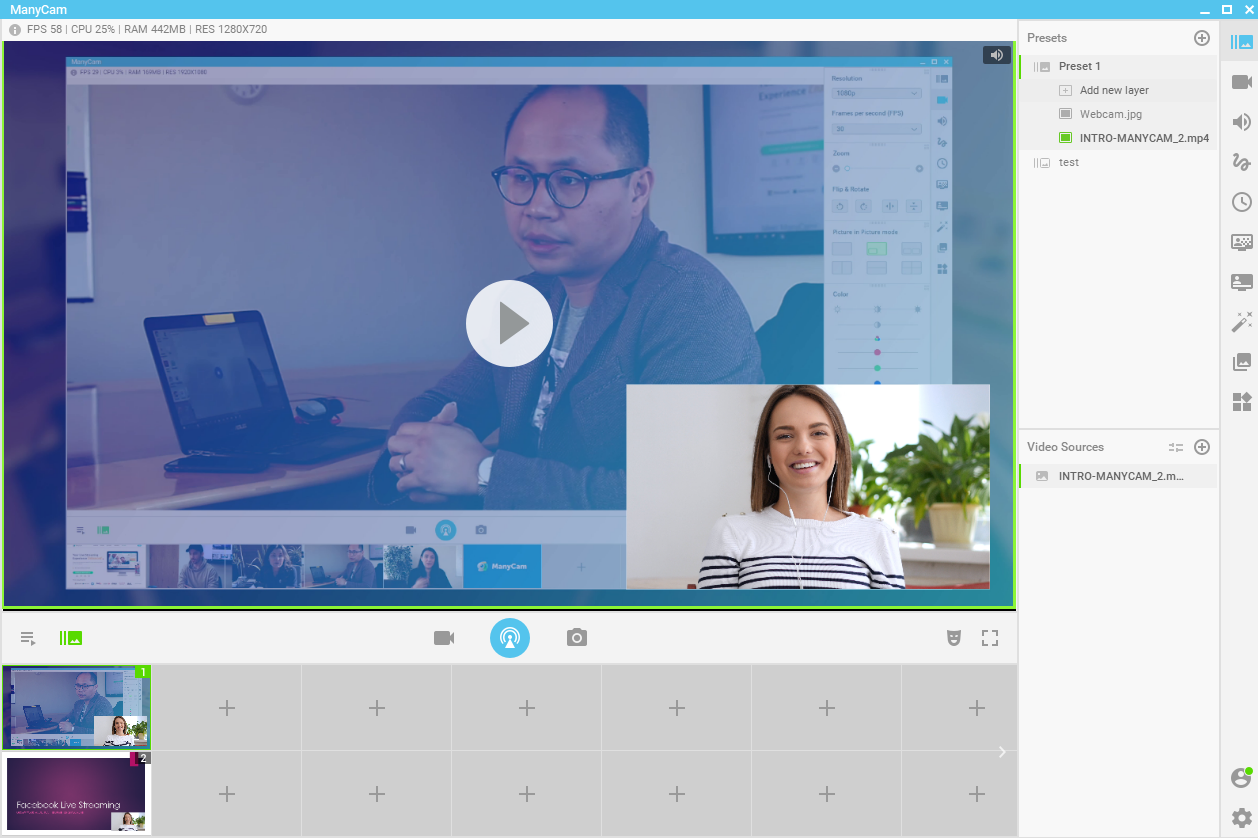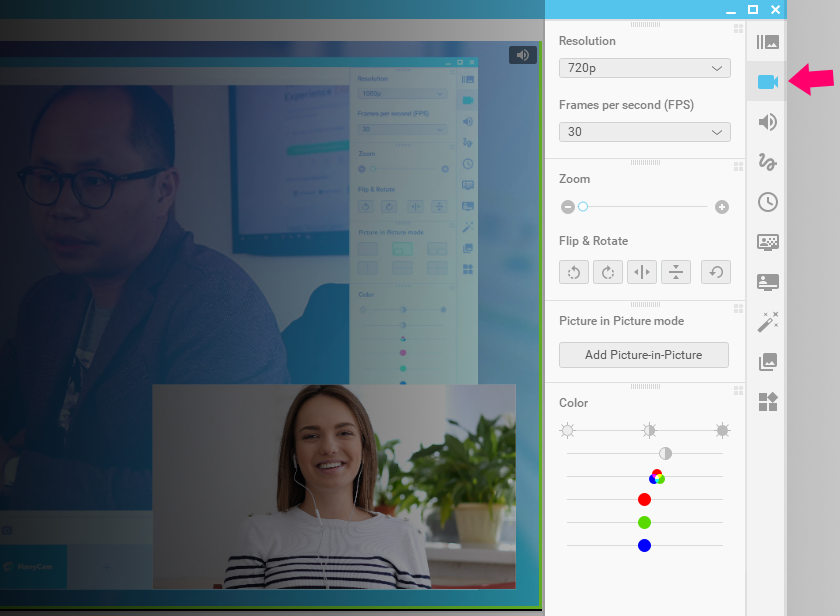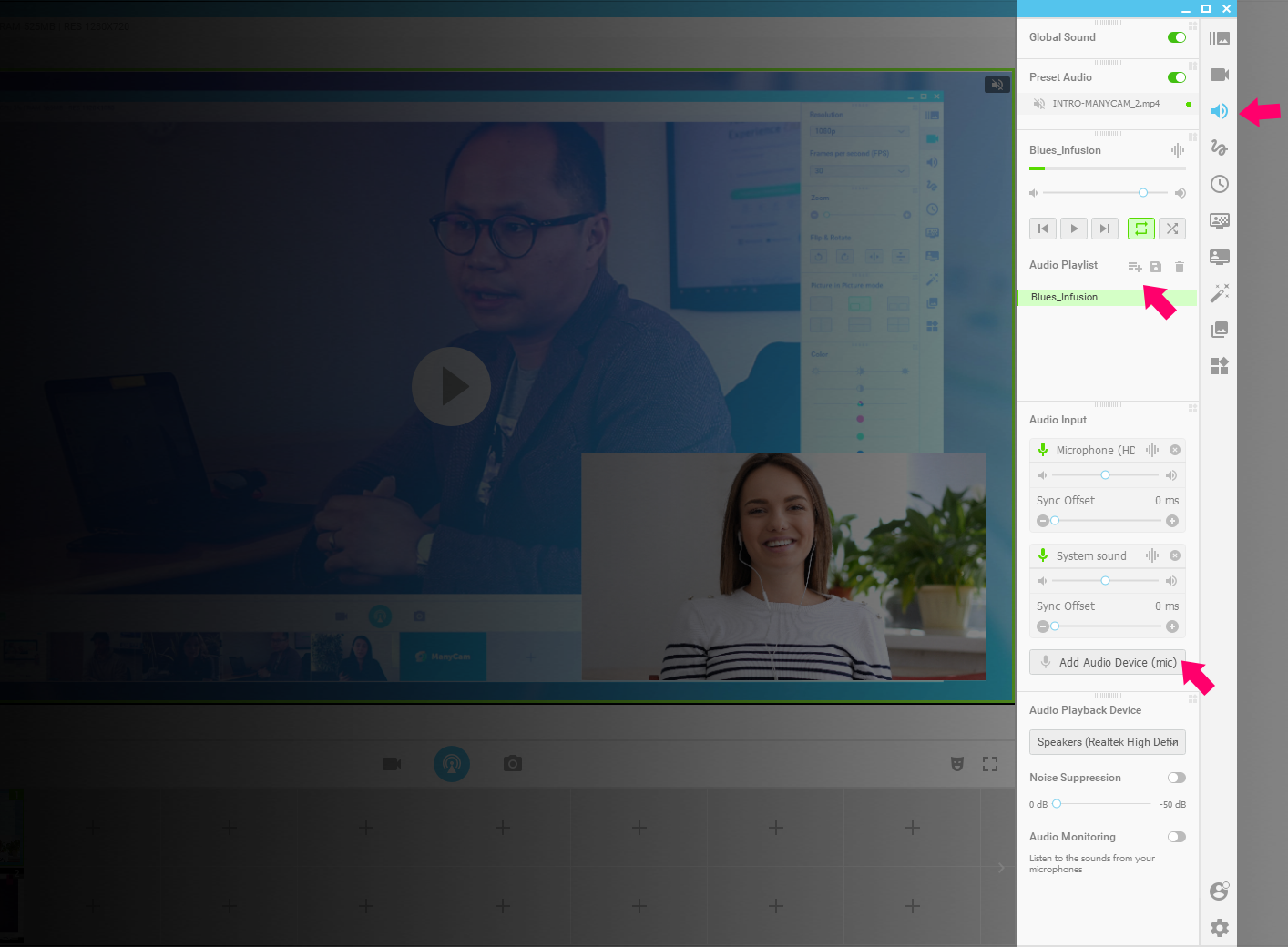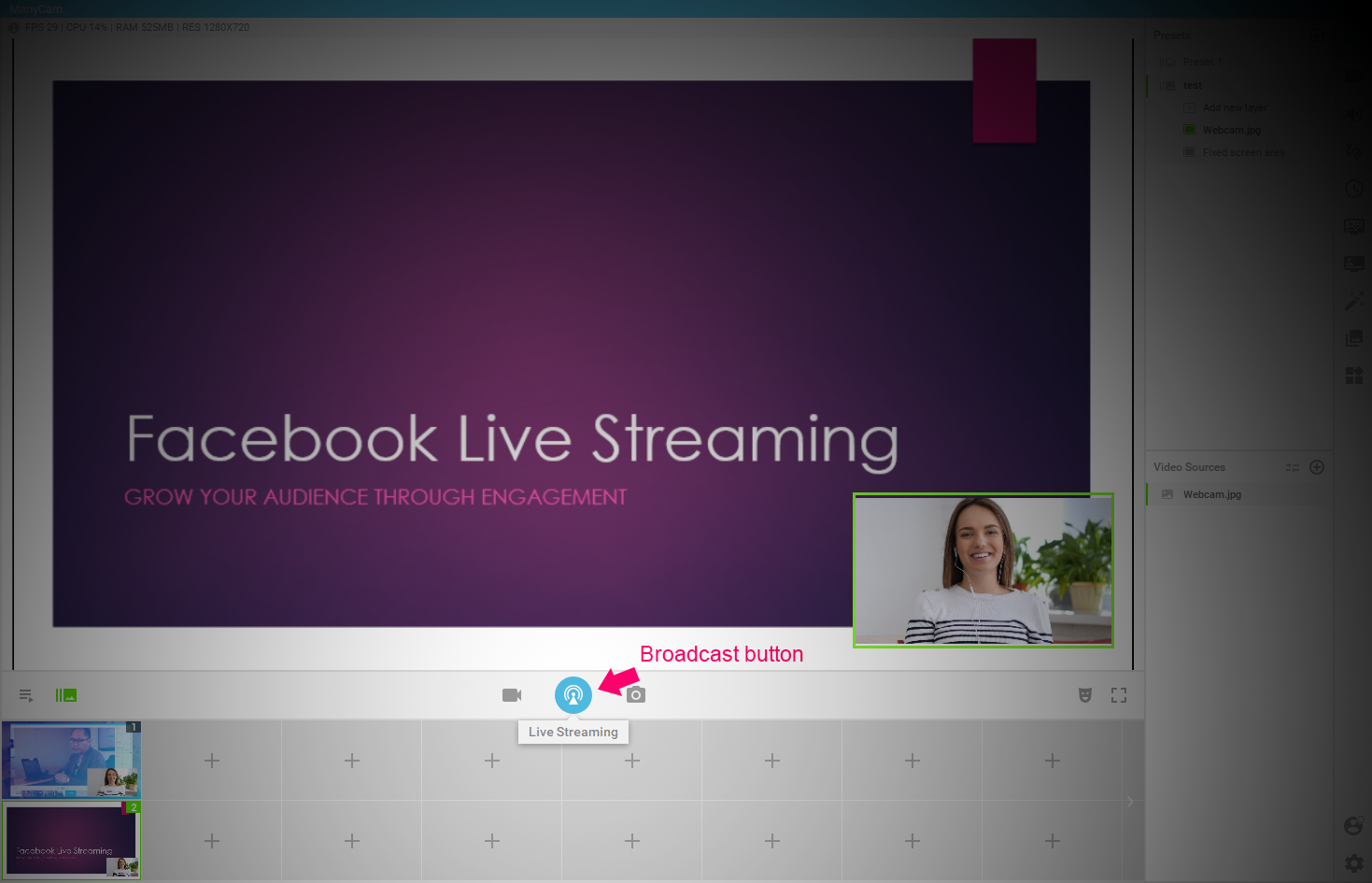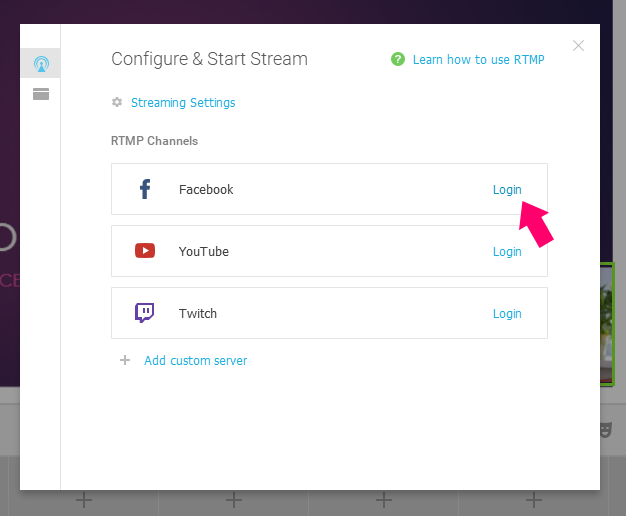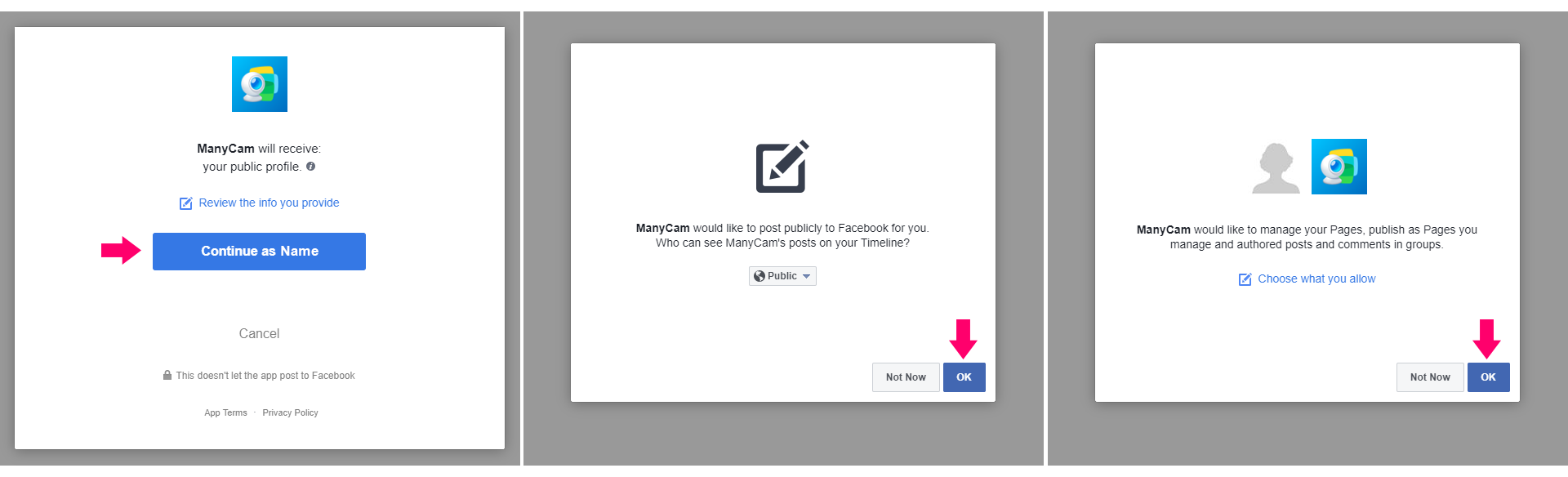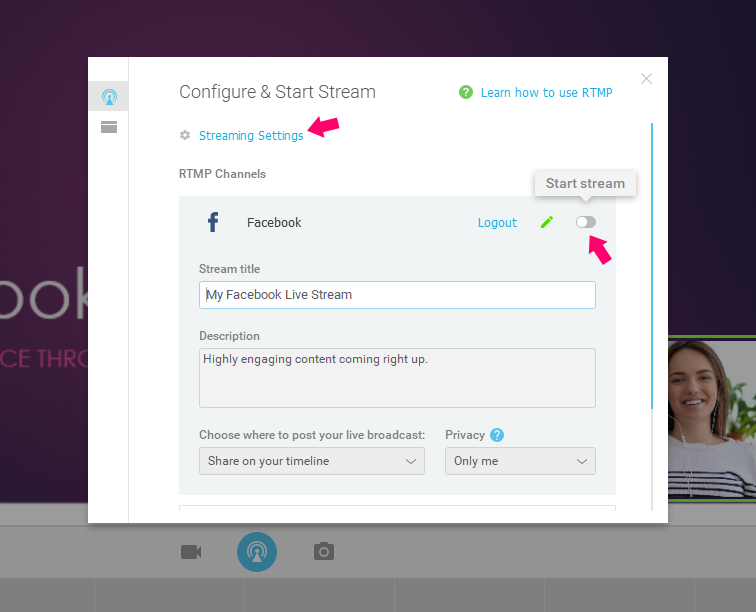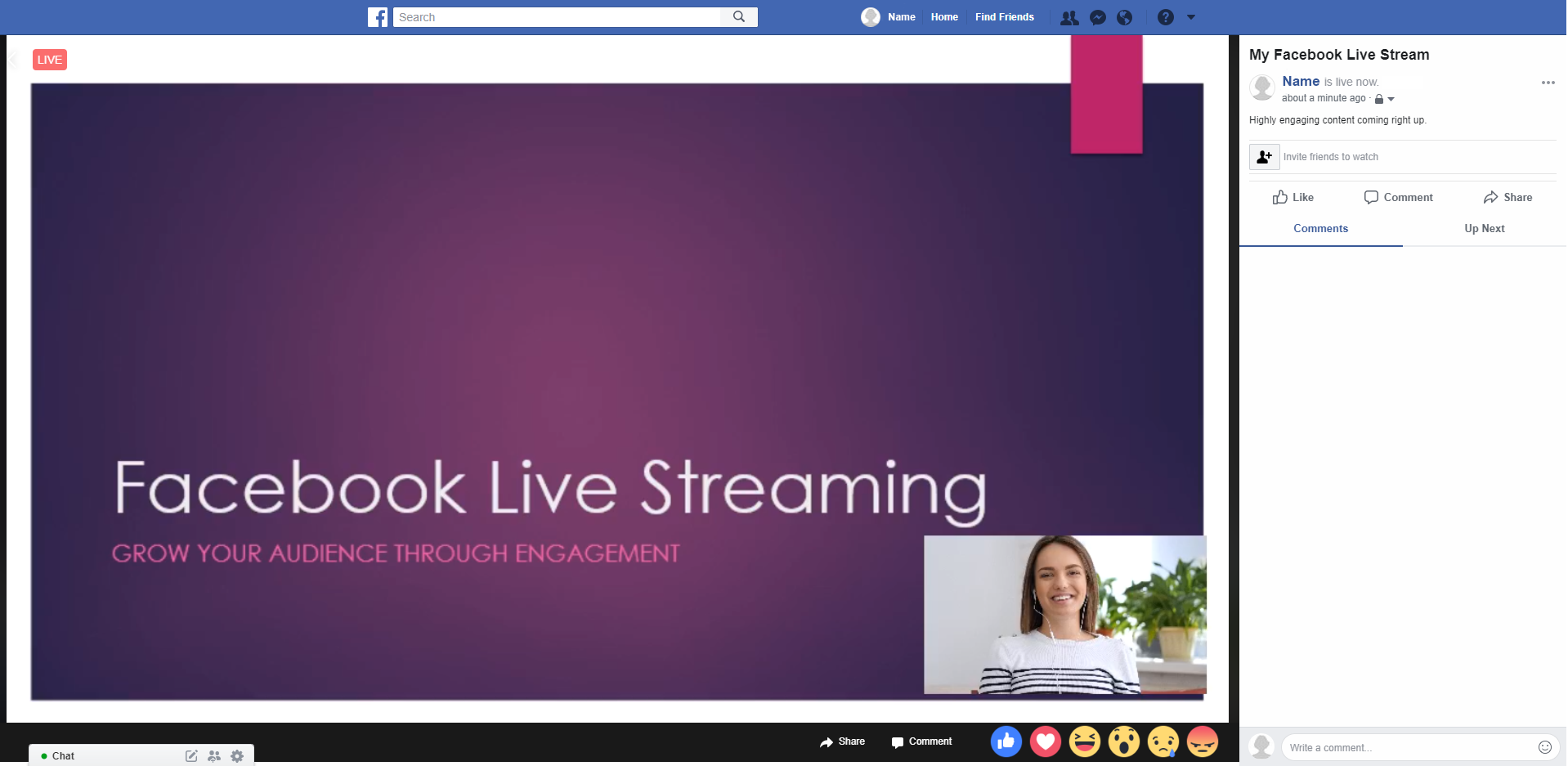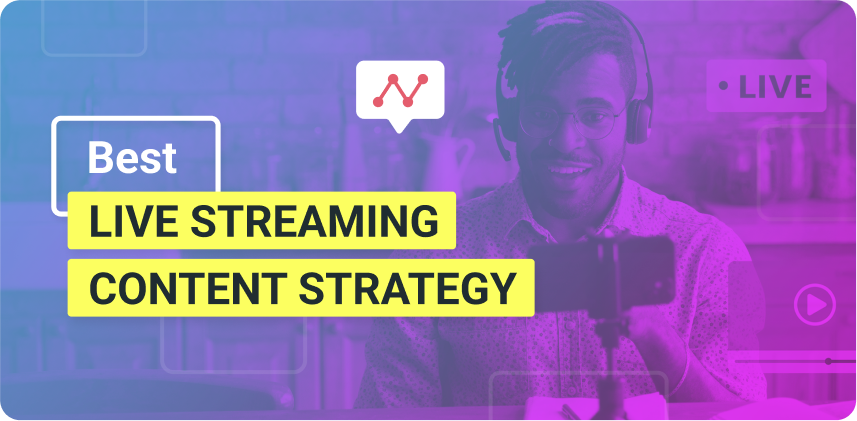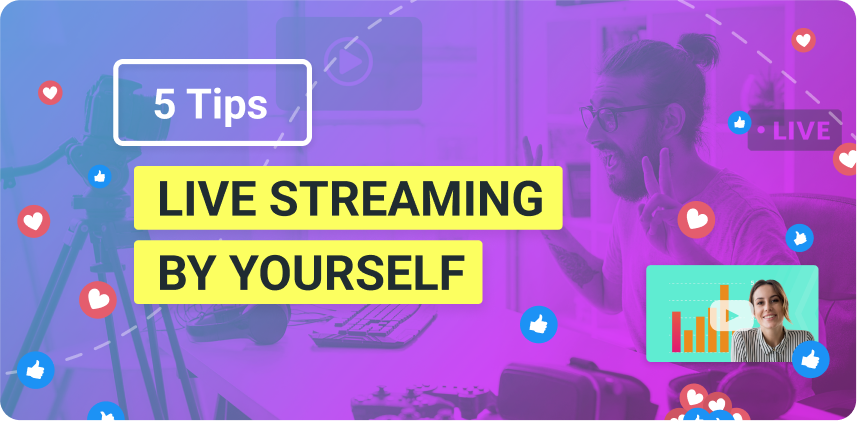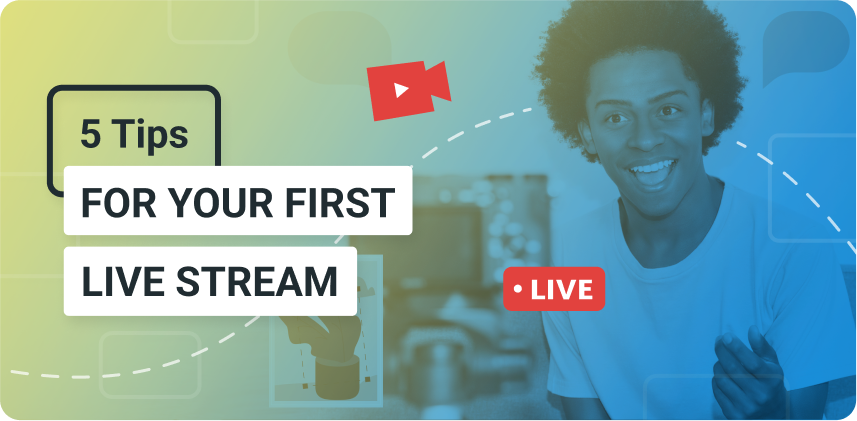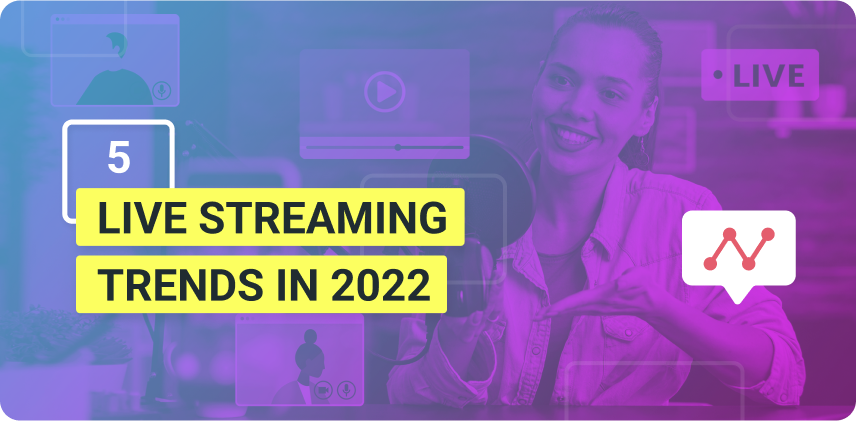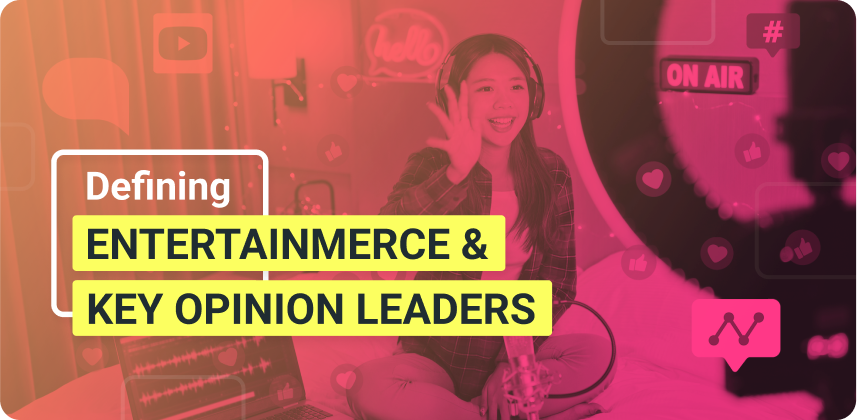Facebook has such a massive audience that it’s impossible to ignore how much it can contribute to your business or personal brand. When you deliver highly engaging live videos, you have a chance to grow your audience and build trust. Here is a Facebook live streaming tutorial, with a step-by-step guide to help you create highly engaging videos.
Summary
Reasons to live stream on Facebook
- Gain exposure
- Grow your audience
- Increase engagement and interaction
3 ways to live stream on Facebook
- Quick live videos – Directly from Facebook
- Spontaneous live videos – Facebook Live on Mobile
- Highly engaging live videos – Facebook with live streaming software
Facebook Live Streaming Tutorial
Steps to prepare your live stream on ManyCam and go live
Want to take your Facebook streams to the next level? Download ManyCam for free today!
Reasons to live stream on Facebook
Live streaming videos on Facebook has helped many businesses and influencers reach new levels of success. With so many daily active users, this is the perfect platform for you to:
- Gain more exposure – Facebook’s algorithm favors live content over other types, so it’s easier for people to discover you
- Grow your audience – Unlike YouTube, the social tools on Facebook make it much more practical for viewers to share your live stream, which helps you get more followers.
- Increase engagement & interaction with your audience – the core of live video’s success is its highly engaging and interactive nature. It’s the best way to create a deeper connection with your audience and build trust.
3 ways to live stream on Facebook
When it comes to live streaming videos on Facebook, there are a few ways you can do it. They might serve different purposes, so make sure you choose the one that aligns best with your goals.
Quick live videos – Directly from Facebook
Live streaming directly from your computer on Facebook, is an option if you want to do a quick live stream and won’t need many resources. Though it can be practical, you won’t have many tools to keep your audience engaged for long.
Ideally, a live video should last for 10 minutes at least, so your audience has enough time to join you. But a 15-minute video with a person sitting in from of a webcam, talking, is probably not how your audience wants to spend their time.
Spontaneous live videos – Facebook Live on Mobile
Spontaneous live streams are a fantastic way to build a relationship with your audience, and you can do them on your mobile device. Unlike, sitting in front of your computer’s webcam, smartphones will allow you to move a little, change your background or be on the go. It creates interest and delivers a dynamic live stream for your audience.
Since it’s not planned, you don’t need a content outline. You can do Q&As with the viewers, talk a bit about where you are at the moment or share an experience with them. The length of the video should feel natural.
Don’t worry about dragging it to be longer or rushing things to keep it short. Unlike recorded videos, live streams need to have a natural pace. Viewers will notice if your stalling or rushing and it will affect their engagement.
To make it more engaging and exciting for your audience, you can live stream with the ManyCam app, which allows you to add other video sources to your broadcast. For instance, you could add images or pre-recorded videos to illustrate whatever you are talking about.
Highly engaging live videos – Facebook with live streaming software
To maximize your audience’s engagement and deliver an exciting live video experience, going live on Facebook with live streaming software is your best bet. Instead of settling for the “talking head” take, ManyCam allows you to add images, pre-recorded videos, other cameras, your mobile camera,
With ManyCam, you also get access to tons of features that can improve your Facebook live, such as Picture-in-Picture mode, video and audio controls, screen sharing, lower thirds, chroma key, effects and more.
Download the free version and let’s get into this Facebook live streaming tutorial.
Facebook Live Streaming Tutorial – How to go live on Facebook with ManyCam
Going live on Facebook with ManyCam is super easy. Before you start your broadcast, you can prepare your live stream on ManyCam to make sure you have everything you need.
Preparing your live stream on ManyCam
Step 1 – Adding resources
So, first things first on our Facebook live streaming tutorial, setting up our live video. On Manycam, you can add multiple video sources, such as:
- Images & pre-recorded videos (media files)
- Your screen or specific apps and custom areas
- YouTube links
- Web sources
- Webcams or IP cameras
- Your mobile as a camera
Let’s say you have a thumbnail or cover prepared for your live stream. You should add that as one of your sources. Take some time to add any other resources that you plan to use on your live video — for example, a PowerPoint presentation, a pre-recorded video or your webcam.
Step 2 – Adjust video settings
You can tweak your video settings on ManyCam to ensure your live has the best possible quality. Each platform has its own live streaming settings suggestions.
These are Facebook recommendations:
- Reccommended max bit rate is 4000 Kbps (4 Mbps).
- Max: 720p (1280 x 720) resolution, at 30 frames per second.
- An I-frame (keyframe) must be sent at least every 2 seconds throughout the stream.
- Titles must have fewer than 255 characters, or the stream will fail.
- H264 encoded video and AAC encoded audio only.
Check out the full blog post here: Best Live Streaming Settings
With ManyCam, you can also control the brightness, contrast, and color of the video, which is particularly useful to improve webcam images.
Step 3 – Setup the audio
Within the audio tab, you can add your microphone, your system sounds, and audio files to your live streams.
Quick tip: Facebook has a rigorous policy when it comes to songs on live streams and videos in general. Be careful when you add songs to your live video because Facebook could take it down if there are any copyright issues.
Once you add your audio devices, you’re all set to start live streaming. There are many other tools you can explore within ManyCam, but for this tutorial, we’ll keep it simple.
Step 4 – Live Broadcast
Next, on this Facebook live streaming tutorial is to start your live video.
To start your Facebook live, click on the Broadcast button and log in to your Facebook account. You’ll need to authorize ManyCam to post on your Facebook page because that’s how it will send your live stream feed.
When you click to login to your Facebook account, it will open your default browser.
Allow ManyCam to post, so it can send your live stream to Facebook:
You should get this message afterward:
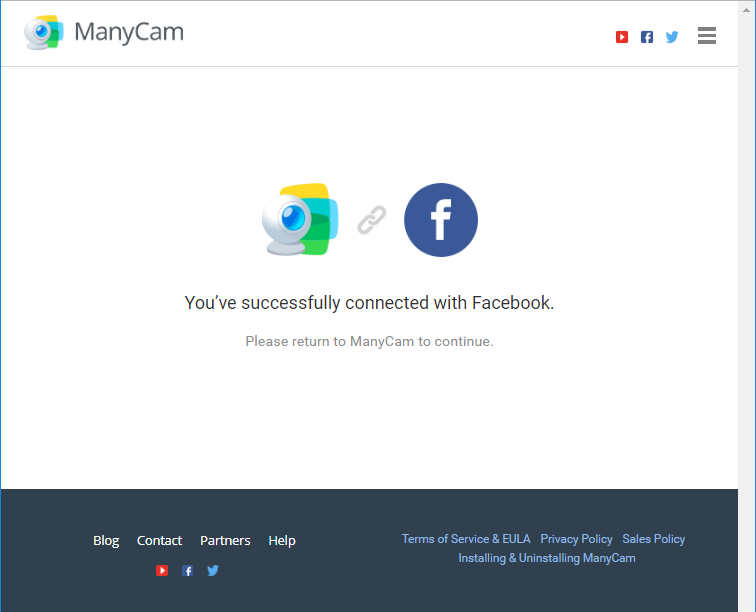
After you are logged in, you can write your Stream Title and add a Description. Try choosing something that will get viewers curious to watch your stream.
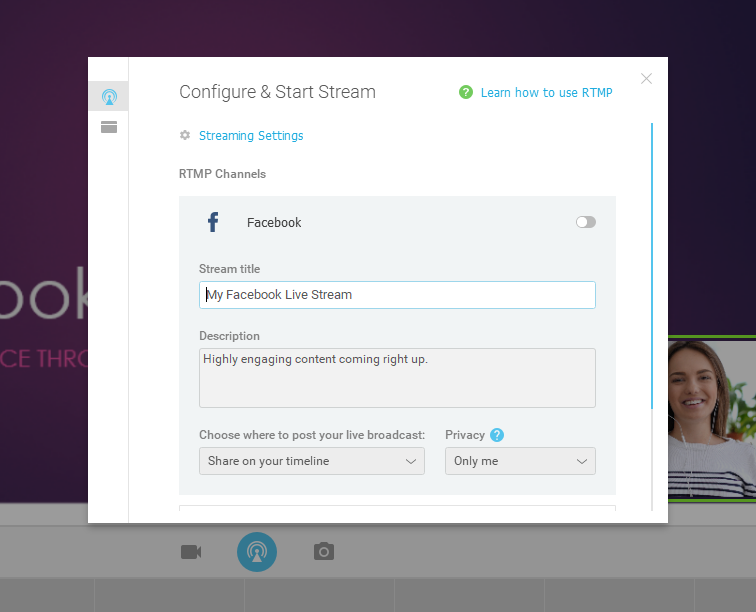
To test everything, you can do a private broadcast on Facebook before going public.
Then, you’ll choose where you want to broadcast to:
- Share on your timeline
- Share in a group
- Share in an event
- Share on a page you manage
And choose privacy:
- Public
- Friends
- Friends of Friends
- Private
Quick tip: You can choose private and do a dry run before your live broadcast. Only you will be able to see it, and it’s the perfect opportunity to make sure everything is working.
You can also tweak the Streaming Settings before you flip the switch to go live.
When everything is ready to go, all you need to do is flip the switch, and your broadcast will begin.
Keep in mind that live streams have a delay between what happens on a live streaming software and what the audience sees on Facebook.
Step 5 – Monitor the broadcast
After you start your broadcast, it’s important to monitor it and ensure it’s working well. Best case scenario, you would have someone monitoring the stream while you deliver your content.
If that’s not possible, you can open a small browser window on Facebook and monitor while you do the live stream. Be careful with the audio settings because if you have system sounds selected on ManyCam or a speaker, you could face an issue with sound feedback. So, mute your stream.
Quick tip: Having two monitors for your live stream will change your life. It’s much easier to organize all your sources, keep track of the stream and deliver highly engaging content. So, if that’s doable in your context, set it up and enjoy.
Facebook Live Streaming Tutorial – Recap
The best ways to deliver a highly engaging live video on Facebook is to take advantage of the technology at hand. With ManyCam, you’ll be able to add multiple video sources to your live stream and easily transition between them. No more boring videos.
Assuming you already downloaded ManyCam (link), this Facebook live streaming tutorial is super easy. The first step is to prepare your content. Add pre-recorded videos, images, audio files, your webcam and anything else you might need. Then adjust your video and audio settings.
Once everything is set, is time to go live. We recommend you go live on private first, to test your stream. Clicking on the broadcast button will allow you to choose Facebook.
Log in, set up the stream and let your live begin.
It’s crucial to monitor your stream and make sure it’s going well. Ideally, you should have someone to help you. But, if you’re a one-person-show, don’t worry. You can still open a separate window and monitor everything yourself.
Tag us on your live stream or use the hashtag #manycam, we’d love to see how creative you can get with ManyCam.
Follow this Facebook live streaming tutorial and Happy streaming!
Download ManyCam for free here!
Want to know more about Live Streaming? These posts are packed with info:
The Ultimate Guide to Live Streaming Content
When it comes to live video, the possibilities are endless. Whether you need to live streaming content for your business or personal brand, you should have a live video marketing strategy. Live videos can help you increase your exposure, expand your reach and grow your online audience. So, if... (Get free access)
Everything you need to know about Live Streaming Setup
In this post, we’ll give you an overview of what you need to set up a live stream. We also talk about the need for different live stream equipment, depending on your live broadcasting goals. Here you will learn more about the live streaming gear available out there and how to structure your live streaming setup. (Get free access)