The RTMP feature allows you to broadcast directly on Facebook, Twitch, USTREAM and YouTube live events. To start a live broadcast you have to know the server’s address and stream key. Below you can find some information that may help in setting up your broadcast.
For more information, please refer to this article: how to stream to Facebook Live
Twitch
Please refer to this article: how to stream to Twitch
USTREAM
You can find both the server address and the stream key on your Ustream dashboard. Please follow the USTREAM’s official guide.
YouTube
Please see this short video tutorial showing how to set up a Live event.
You can also check YouTube’s official guide.
Setting up ManyCam
Click on the Stream button to set up your stream:
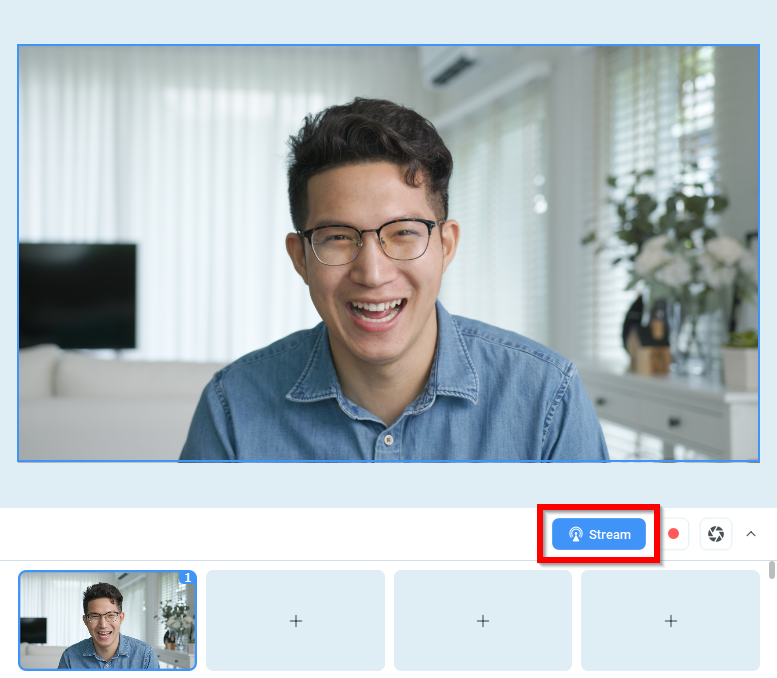
In the opened window, you can either start streaming to YouTube or Facebook using predefined options available in ManyCam by default or create a new custom RTMP server for your broadcast. To properly set up your Facebook stream, please refer to this article. To set up YouTube Live, please follow their official guide.
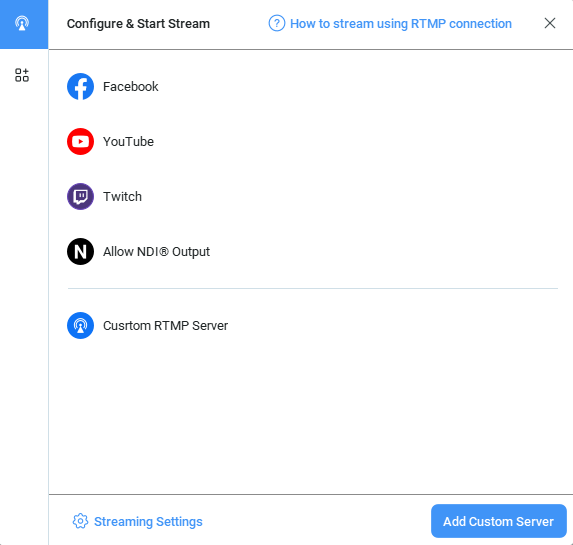
In case your preferred streaming platform is not on the list of predefined options, please proceed with adding a custom server:
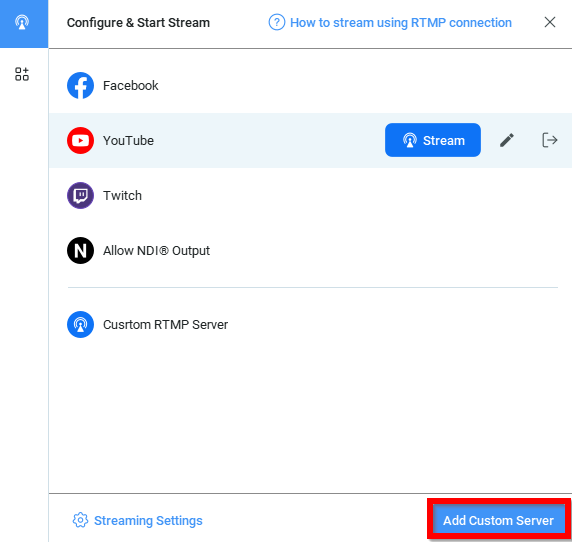
Here, please pick a name for your stream, and enter the server address and a stream key. These settings are provided by the streaming platform. Please refer to their manuals to find them.
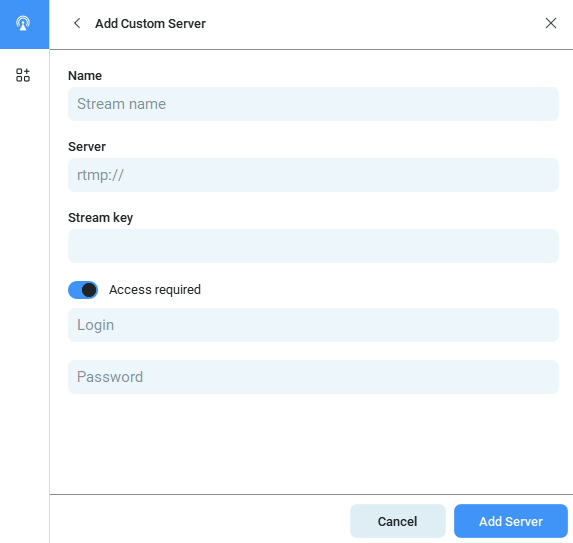
Once you finished setting up your stream, simply press Stream to go live.
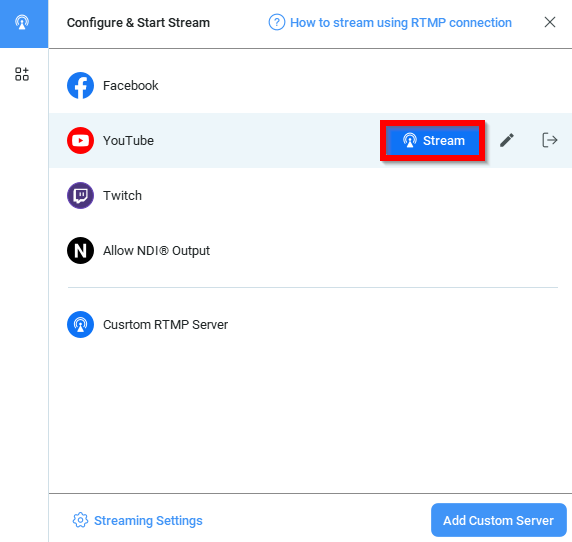
You can later stop your RTMP stream in the same way.
Please follow the steps below to troubleshoot this:
- Check your RTMP server settings, you might have entered an incorrect server address,
- Go to ManyCam Settings -> Network and make sure “Proxy” is disabled,
- Check your firewall settings,
- Check if any other software installed on your machine blocks ManyCam,
- Make sure your Network Connection is on.